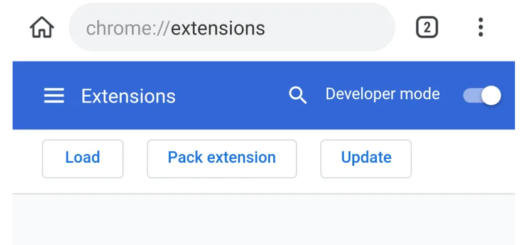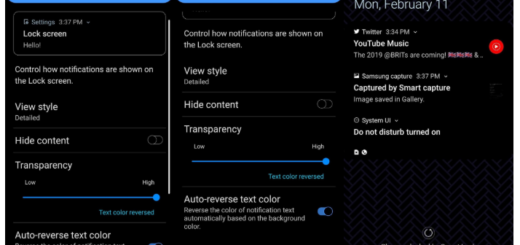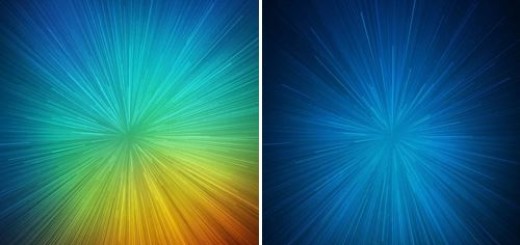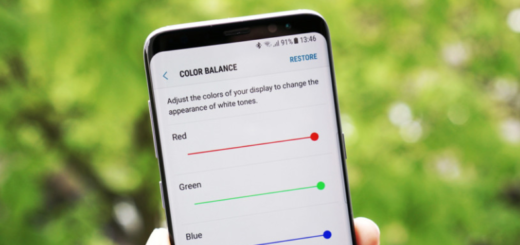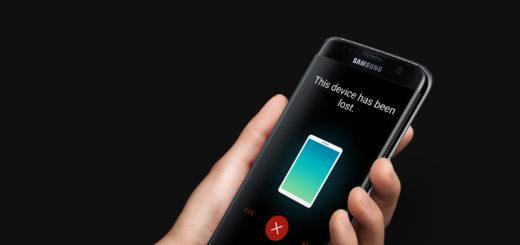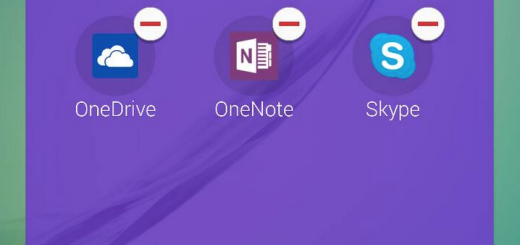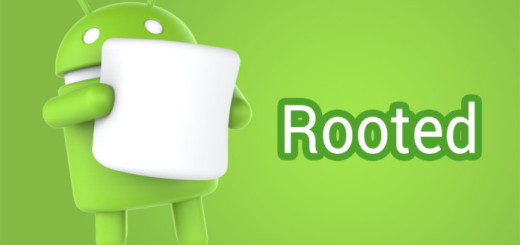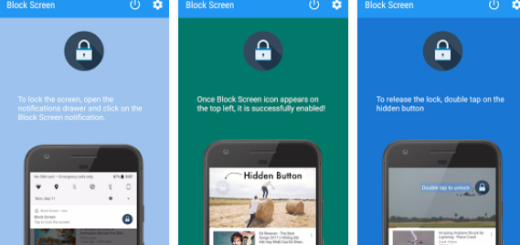Install Android 6.0.1 Marshmallow Update on Nexus 7 2013 WiFi
Google has unleashed the Android 6.0.1 Marshmallow update for Nexus 7 2013 WiFi devices, so there is no doubt that it will eventually hit all devices. Sadly, I have no reason to announce you that this will happen in a day or two. In fact, this could take several days if not even weeks, so I know why many of you might want to download the official Android 6.0.1 Marshmallow OTA update straight from Google and manually install it on their Google Nexus 7 2013 tablets.
Do you need some help? There are actually two ways to manually update your Nexus 7 2013 WiFi device. You can choose to flash the Android 6.0.1 factory image, but this procedure requires a factory reset if your bootloader isn’t unlocked or you can simply decide to install the Marshmallow OTA update. This is the same exact update that Google will automatically send to your Nexus 7 2013 WiFi device at some point in the future, but the only difference is that you will get it right away.
Even more, this procedure means that you won’t lose your data, but don’t take it for granted. Note that accidents happen all the time, so my advice is to back up all your important data in order to be prepared even for an unpleasant surprise. And you should also verify the battery percentage as you don’t want to see your Nexus phone turning off during the procedure.
All set and ready? Just follow the steps outlined below, and you will be enjoying the latest Marshmallow version in no time.
Install Android 6.0.1 Marshmallow Update on Nexus 7 2013 WiFi:
- First of all, you have to download the OTA zip file from this page;
- Transfer the OTA zip file from your PC to your phone’s storage or SD card; you have to choose a location which is easy to reach for your own comfort;
- Boot your Nexus device into Stock Recovery mode. To boot into recovery, restart your device and press the Volume Down button while booting up;
- When your phone boots into Recovery Mode, Select Apply Updates from phone’s storage;
- Go to the OTA file you just saved on your phone by using the volume keys to navigate;
- Confirm your action with the power key;
- The installation process will start on your device and take a few minutes;
- Once the installation has reached to an end, it will automatically reboot;
- If this doesn’t happen, don’t panic; all you have to do is to go back and reboot to system!
Speaking of Android 6.0.1, more tutorials are waiting for you:
- Learn how to Flash Android 6.0.1 Marshmallow Update on Google Nexus 5 with the help of this guide;
- Install Android 6.0.1 Marshmallow Update on Google Nexus 9 WiFi;
- Use these steps to Flash Android 6.0.1 Marshmallow MMB29M Firmware on Nexus 6P.