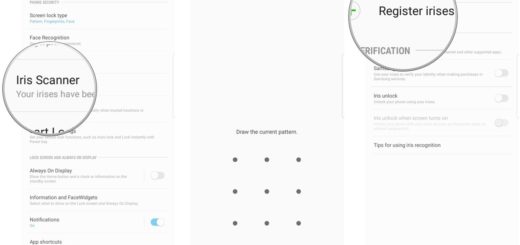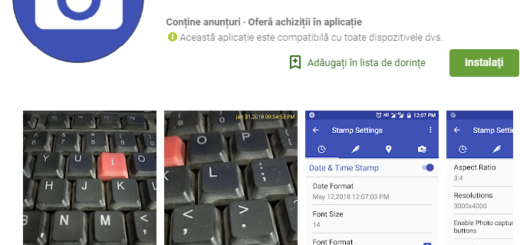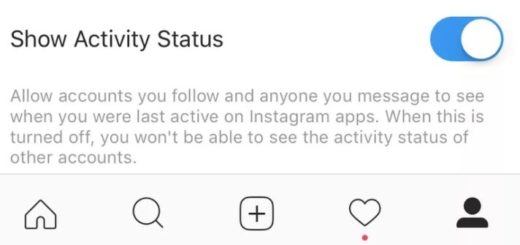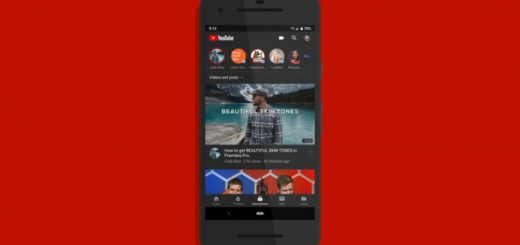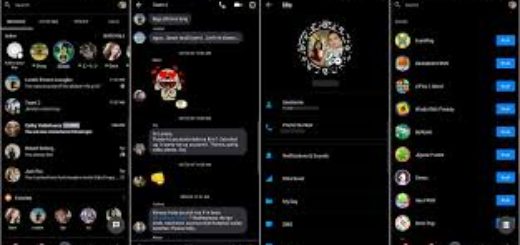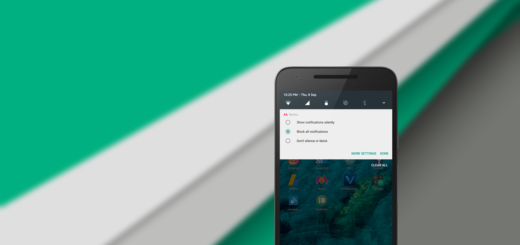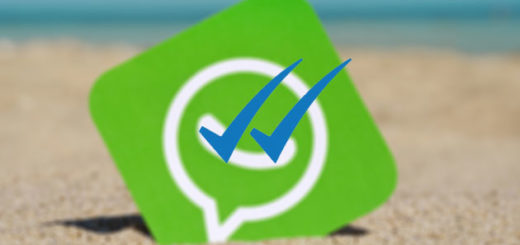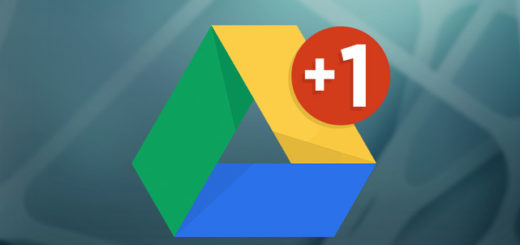How to Solve LG G5 Battery Life Problems
The Korean smartphone giant released its flagship device LG G5 a few months ago and the truth is that many users are more than happy with what they have. However, there are also plenty of unsatisfied costumers and this has to do with the problems that come along with the device after buying it.
For example, you are no stranger to the fact that the LG G5 has been reported to drain the battery incredibly fast. It’s normal for a phone to lose battery power quickly within the first few days of use due to the installation of apps and more frequent use, but there is no explanation when this keeps happening. If the battery is still acting out crazy even after that, then you might be facing some problems at this chapter.
When it comes to other issues, I always tend to tell you that an option is to wait for software updates, or other big fixing updates to solve the issues that you are facing. After all, LG is permanently working on fixes, but they won’t do any good this time.
The G5 comes with a 2800mAh power pack and you don’t need to hear it once again, but it’s the truth: this is smaller than the LG G4, and the Samsung Galaxy S7 – both of them being equipped with 3000mAh batteries. Start using the G5 and you will see that intensive games, as well as basic web browsing and social networking drain more and more juice that you might not even have enough until the day ends.
How to Solve LG G5 Battery Life Problems:
- As you probably know, the display constantly affects your battery life. You know how easy it is to read everything on the LG G5 while being indoors, but things change when you are outside and the display becomes much harder to see. Therefore, you tend to turn the brightness to its max capacity, or as in this case, LG has a great automatic screen brightness tool. This is found into Settings, in the Display option, and entering into your Brightness controls. Here you can check the Automatic brightness box and allow your phone to automatically adjust the brightness depending on what the lighting is around you. You can also adjust the brightness from the quick settings menu found above the notification bar: go to Settings > Display > Screen Timeout and don’t hesitate to reduce it the lowest level that you can accept;
- There are situations when a simple app is permanently draining the power from your phone. Check the battery usage in the control panel to see if there is indeed something eating up the battery or go to Settings > Display and check for rogue apps draining the battery faster than they should. If there’s indeed an app acting out like that, then you must delete and uninstall it. Often times, reinstalling the app will fix this, or keep it uninstalled if the problems persists;
- You should also delete the cached data from the storage panel within the settings tab; to be more precise, enter into Settings > General > Storage > Cached Data and select “Yes” to proceed with it;
- Having your WiFi and Bluetooth always turned on is something most people do not consider as battery drainers. They are wrong and the story is completely different and I’d recommend turning off any features you don’t need. I am referring to Bluetooth, WiFi, NFC, location services for GPS, Google Maps and so on as this will help keep a little more juice in your battery. Then, when you are ready to reconnect, simply turn them back on again;
- The same thing goes for the company’s controversial Always-on display. If you are sure that you don’t need this feature, then don’t hesitate to turn it off from Settings > Display > Always-on display;
- Another option is to use the battery saver mode in battery settings; even more, you know that Smart Settings has an option to automatic all the settings and options for optimal battery life throughout the day;
- In the mean time, you can always carry a spare battery and replace the battery when you need it. Feel free to swap out the battery with a full one using the replaceable battery, cause after all, that’s why is there for;
- Quick Charge 3.0 is the latest version of Qualcomm’s quick-charging standard and this allows your LG G5 device to charge to 80 percent of a full charge in well under an hour. Why not more? Modern smartphone batteries charge in two phases. From 0 to 80 percent of a battery’s charge, they can absorb a large amount of energy at once, but for the rest of its charge, your LG‘s G5 battery needs to sip the power a little more carefully, but this is still better than nothing; so, make sure that you’re using a cable and charger that supports Quick Charge 3.0;
- This should be obvious, but let me remind you that you don’t have to use your phone while it’s charging. If you use the LG G5, then this will significantly slow down the charging speed;
- If all those tips aren’t helping, then doing a factory reset (aka hard reset) on your phone might do the trick.