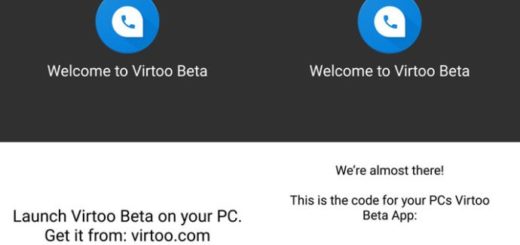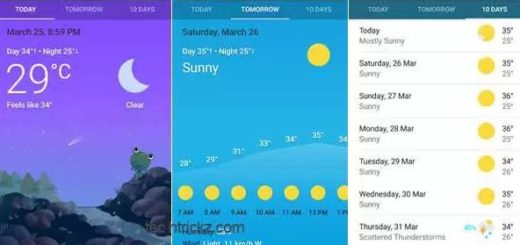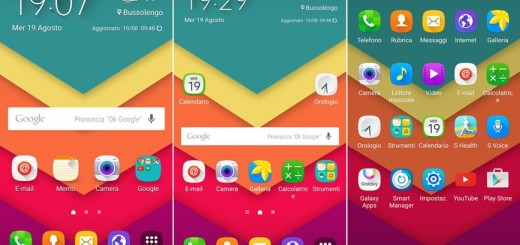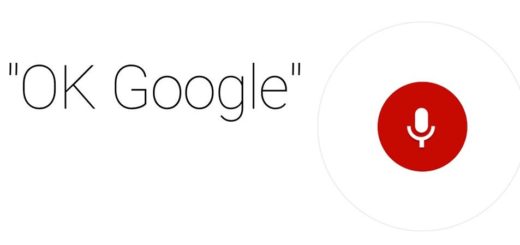Install Android 7.0 Nougat on AT&T S7 Edge
Everyone think about the most recent Android software upgrade, Android 7.0 Nougat and there is no doubt that Samsung Galaxy is really privileged at this chapter. As you might probably know up to this point, Samsung is currently in the process of rolling out the update worldwide to its two current flagship smartphones, the Galaxy S7 and Galaxy S7 Edge.
I know what you must be wondering now: is there any way to install Android 7.0 Nougat on your AT&T S7 Edge Smartphone? The answer is yes, even though there is no word on when AT&T will roll out the Android 7.0 Nougat update for the standard Galaxy S7 Edge models. As you can imagine, there is one again an XDA member who made this possible. I am talking about Jimmyvb98 who has shared the OTAs and by flashing them in consecutive order, you can achieve your goal in no time.
However, for that to be possible, you have to be prepared for such a procedure. I am talking about the very same preparatory steps such as taking a backup of all your data, just to be on the safe side, along with going into Settings> Developer options and enabling USB debugging.
Up next, also enter into Settings> Personal> Lockscreen and security> Find my mobile and turn off Reactivation Lock. And if you have previously disabled some system apps, this might affect the procedure, therefore go to Settings> Applications and enable them right away.
You will also need an external micro SD card and don’t forget to enter into Settings> About device> Software info and check your phone current firmware version. And since we are talking about the AT&T S7 Edge Smartphone, the procedure is quite simple for you: you just have to install the G935AUCS4APK1 firmware using Odin and then flash the G935AUCU4BQA6 update zip from below via stock recovery.
How to Install Android 7.0 Nougat on AT&T S7 Edge Smartphone:
- Download Odin3_v3.12.3.zip from here;
- Then, you need to extract it;
- Also take the firmware file: G935AUCS4APK1.zip from here;
- Now, you must also extract the zip. You will find the following 4 files inside: AP_G935AUCS4APK1_REV02_user_low_ship_MULTI_CERT.tar.md5
BL_G935AUCS4APK1_REV02_user_low_ship_MULTI_CERT.tar.md5
CP_G935AUCS4APK1_REV02_user_low_ship_MULTI_CERT.tar.md5
CSC_ATT_G935AATT4APK1_REV02_user_low_ship_MULTI_CERT.tar.md5 - It’s time to turn off your smartphone;
- You can now press and hold the Volume Down + Home + Power keys at the same time for no more than a few seconds to boot your phone into the Download mode;
- You can release them as soon as you see a blue screen with exclamation sign and press the Volume Up key;
- Now, open the Odin folder;
- Launch the .exe file to launch it;
- Connect your Galaxy S7 Edge device to your laptop or computer using a USB cable;
- The ID:COM port on Odin will be highlighted as soon as your device is detected;
- You have to click the BL button, navigate to the firmware folder and add the file that starts with BL in its name;
- Then click the AP button and add the corresponding file to it;
- Also click the CP and CSC buttons one by one and add the remaining corresponding file to them;
- Finally, click the Start button to initiate the installation and wait until the installation completes;
- When the firmware is installed, you will get PASS! message in Odin and your phone will reboot automatically;
- Then download SS-G935AUCS4APK1-to-U4BQA6.zip from here;
- You should rename it to update.zip to make things easier;
- Up next, it’s time to create a new folder in the root directory of your external SD card and rename it to fota;
- Copy the update.zip file to the fota folder you have just created;
- Now, turn off your smartphone once again;
- Reboot it in recovery mode;
- Then, select apply update from external storage option;
- Go to the fota folder on your external SD card and select the update.zip file;
- Don’t hesitate to click Yes;
- When the file it’s installed, reboot your phone using reboot system now option;
- When your phone boots up, rename the next file to update.zip and copy it to the fota folder;
- Install the file using the very same steps you flashed the first file;
- Keep repeating these steps until you have flashed the QA4 (Nougat update) file.
You already know what to do now, so good luck!