How to take Galaxy S8+ Screenshots
You have seen the S8+ has switched to the more common combination of Power + Volume Down and the truth is that this probably makes switching from most Android devices easier. However, things are a little bit different for someone transitioning from the S7 and here’s where the confusion steps in.
Since the Galaxy S8 lacks a physical Home button, taking a screenshot is a little different than on older Samsung phones, but here I am to show you how to take Galaxy S8+ screenshots in no time.
Let me tell you from the start that there are multiple ways to do it. And even if it is a little different, I can assure you of the fact that taking screenshots remains a simple affair, and the home button’s task here is now handled by the volume down key.
Let’s learn…
The easiest method is to press the Power button and Volume down at the same time:
1.How to take Galaxy S8+ Screenshots Using volume and power keys:
- Get the app or screen that you want to capture;
- Press and hold the Power button and the Volume down button at the same time;
- Do that until you hear a camera shutter sound and see an animation. You get both an audio and visual cue once a screenshot is captured, so you will know for sure the screenshot has been taken.
If you follow these steps, there’s absolutely nothing that can go wrong about it. However, let me remind you that you aren’t restricted to always play around with the phone’s buttons to capture what’s on your Galaxy S8+ screen.
Samsung has another useful feature in its smartphones for taking screenshots. I am talking about the “Palm swipe to capture” option and even if some say that it is easier to take a screenshot this way, I must tell you that I disagree, especially when it comes to using the larger Galaxy S8+)
2.How to take Galaxy S8+ Screenshots via the Palm swipe to capture option:
- Tilt your hand to the side a little, so your thumb is pointing away from the screen;
- Swipe your hand across the screen from left to right;
- You will then hear the shutter sound and see a short on-screen animation.
In the end…
- Let me remind you that all of your screenshots get saved in the Screenshots folder in the Albums tab of the gallery, or show up among your regular camera photos if you’re viewing the Pictures tab;
- You are free to access them via a file manager, therefore go into the internal storage, open the DCIM folder, and then simply open the Screenshots folder;
- If you want to share a screenshot, then don’t hesitate to tap the Share button that shows up after you capture the screenshot and select from the list of apps that shows up how you want to deliver your photo;
- However, if your wish is to share it at a later point, then the Attach function in any app will be able to find your screenshot so you can add it to a social post or an email;
- Once the screenshot is captured, you can then share IT, that’s true, but you can also capture more of the screen immediately, which is useful if you’re trying to grab more than just what’s visible on your phone at once. The point is that you don’t have to take multiple screenshots with the Galaxy S8. You can just take a scrolling screenshot instead and capture a giant screenshot, feature that has been around on Samsung phones since the Note 5:
- Take the screenshot that you have in mind;
- After that, tap the Capture more option to scroll down and grab more of the screen.
- You must keep on tapping until you’ve captured what you need or reach the bottom of the page.
Enjoy all these and stay tuned for more!

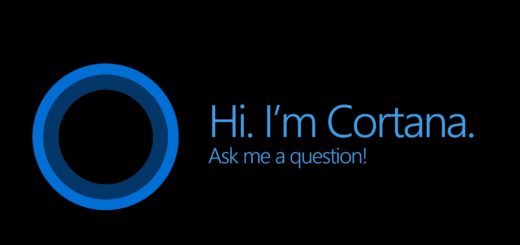
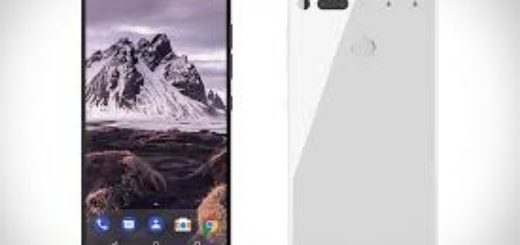

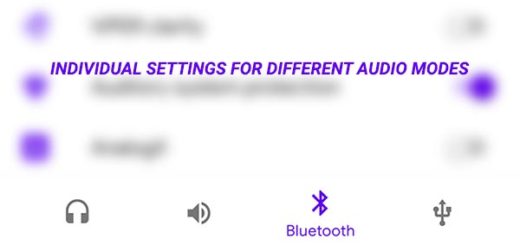
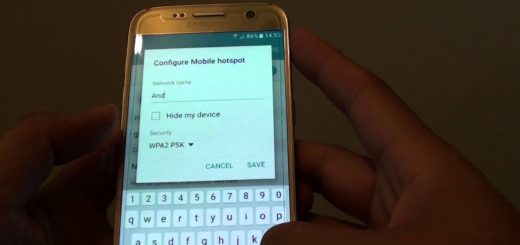
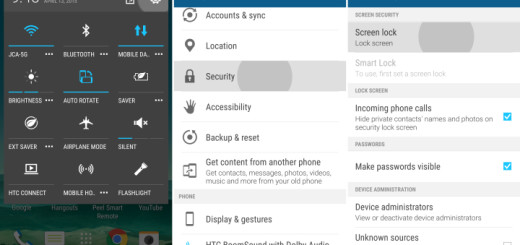
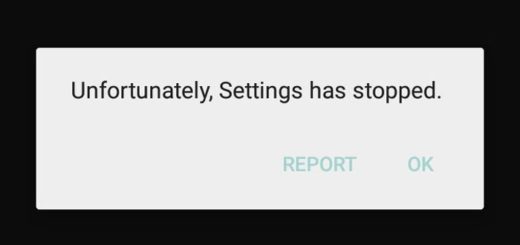
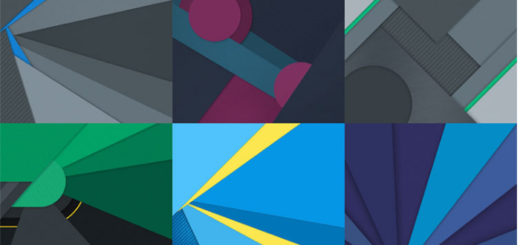



when i do the power and volume down key that is prompting either power off or restart?? And when i do try to do the palm method, nothing happens . .