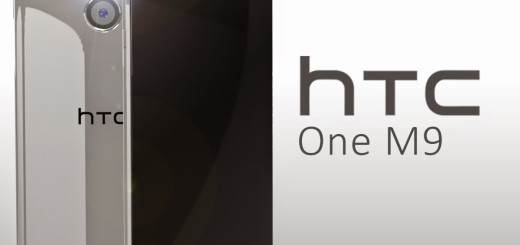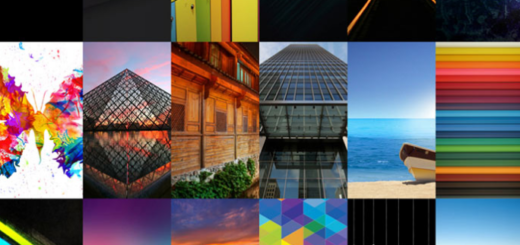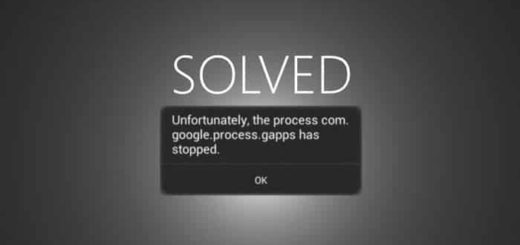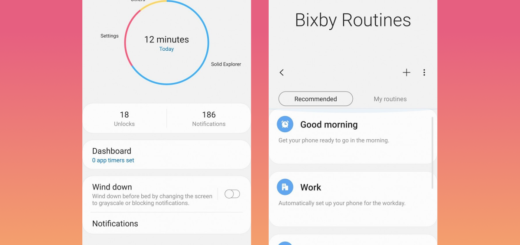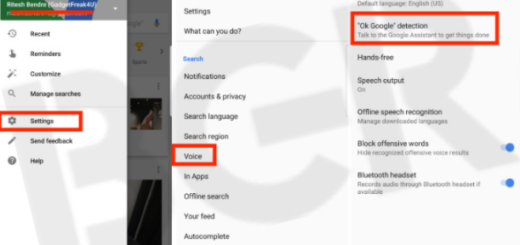Learn to Setup Authy for Two-Factor Authentication on your Android Device
Two-factor authentication or 2-step verification is becoming more and more popular these days. To put it in simple words, two-factor authentication means that, while logging into an account, you have to present two different things from two different sources to prove that you are the actual owner of the account and not a hacker trying to mess things up.
Authy is probably the best two-factor authentication option available on Android and that is why I am here to help you setup Authy for Two-Factor Authentication on your Android device. It’s true that there are various great apps you can use on your phone to get a 2FA token when you need one, but if you have multiple things with a screen that may need access to 2FA codes, then it means that Authy is the best choice that you can get.
Once you are done installing the app, open it and you’ll require entering a phone number. This number will be linked to your Authy account so make sure you always have access to this number in case you need to set it up on another device in the future. Next, enter an active email address; and then a registration PIN code which you can receive via an SMS or a phone call. That’s it. You’ve successfully set up Authy on your device. Head to the Settings section of the app to enable some extra options like account backups, protection pin, etc.
Learn to Setup Authy for Two-Factor Authentication on your Android Device:
- Head to Google Play on your Android handset and install the Authy app;
- Open Authy on your smartphone and you’ll be prompted to enter a phone number. Note that this number will be tied to your Authy account when you set up another device to use Authy;
- If this isn’t the first device and you’re creating a new account, enter the phone number you used when you created an account;
- If this is the first time you’ve used Authy, you must enter an email address to set up an Authy account;
- Finally, you’ll need a registration PIN code. You can choose to get the code in an SMS message or a phone call. If this is a secondary device, you can also use your primary device to authorize things. Pick your method, and enter the PIN code when asked.
Up to this point, any time a service asks you to scan a barcode or enter information in your authenticator app, you’ll want to use Authy. That’s a little bit different for every service, so let me show you how it’s done with a Google account:
- In the two-step authentication page scroll down and you’ll see a lot of alternative second steps. Select Authenticator app from the option;
- You’ll see a QR Code on the next screen;
- Open Authy on your smartphone, tap the three vertical dots on the top right corner and select Add account option;
- Scan the QR Code on your desktop screen with Authy;
- At this point, you’ll see a token on your mobile screen. Enter it on the web page which is open on your desktop;
- You’ve successfully set up Authy as an authenticator for your Google account;
- From now on, if you want to log into your Google account, enter your password, and then enter the token from Authy.