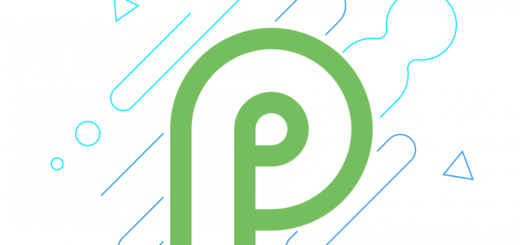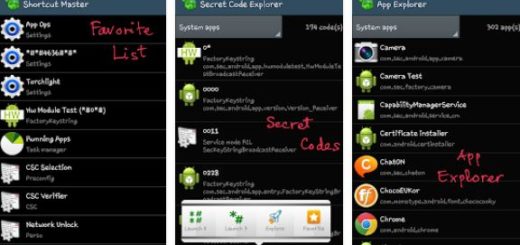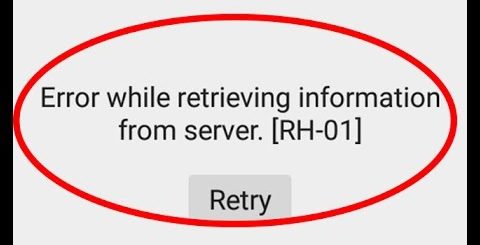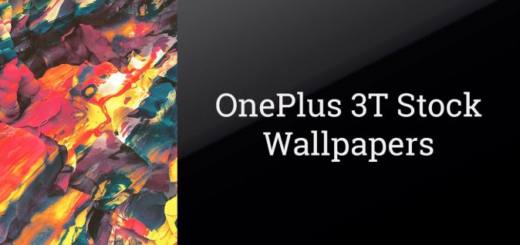How to Fix System UI Has Stopped Error on Galaxy S8 Plus
I get your impatience about finding a way for fixing the System UI Has Stopped error on your Galaxy S8 Plus, but before jumping into the actual troubleshooting steps, there is something that you need to understand. What could have got you in this situation?
Well, there are several scenarios about what lead you into this situation. There are firmware updates which may mess up your S8 Plus phone instead of fixing pre-existing issues and this error message is just one of the problems updates bring, just as you might have downloaded an app that conflicts with the firmware or the System UI service specifically.
Corrupt caches are also included in the list of possibilities, not to mention that a handset which suffered from liquid damage affecting some of its components could start acting like crazy as the normal firmware-hardware operation gets messed up.
How to Fix System UI Has Stopped Error on Galaxy S8 Plus:
- Try clearing the cache and data of the System Interface app first from the application manager:
- Enter into Settings;
- Select Applications and tap on Menu;
- Select Show system application in pull-down menu;
- Find System Interface among all your applications;
- In the Memory section you must perform clearing all data and cache.
- I can assure you that it is fairly easy to wipe the entire cache partition of your Galaxy S8 Plus as well. Wiping cache will not wipe the factory data or touch any other components of your device, so follow these steps with no hesitation:
- Boot your Galaxy S8 Plus into recovery mode. For that to be possible, turn off your phone completely first. Then, turn it on by pressing and holding Volume Up + Bixby + Power key. As soon as the screen turns on, let the Power key go and the handset will boot into recovery in a few seconds;
- While in recovery screen, scroll down using Volume Down key and highlight the wipe cache partition option;
- As the wipe cache partition option gets highlighted, press the Power key to make a selection;
- In the next screen, press Volume Down to highlight Yes and then press the Power key to make the selection;
- This will clear the cache partition of your phone. Reboot it now to see the improvement;
- Maybe a newly download firmware update is corrupt or the update wasn’t successful, so navigate to Home> Apps> Settings> Application> Application Manager> Google App> Uninstall Update. This is a must if you want to discover the truth;
- Hard Resetting is your next move. This will erase all the data and information, downloaded apps, photos, music and all such things that you have stored in internal memory. So, I would recommend you to back up everything before you reset your phone. Also make sure your phone battery is more than 60% charged otherwise you phone may stuck while performing Hard Reset due to lack of battery.
If you need further assistance, then don’t hesitant to contact us by completing the contact form or by using the comments area.