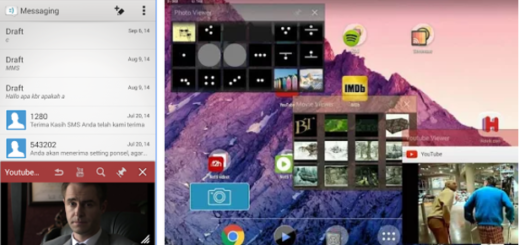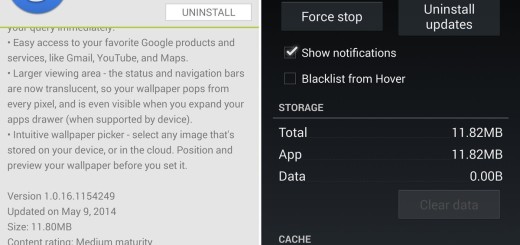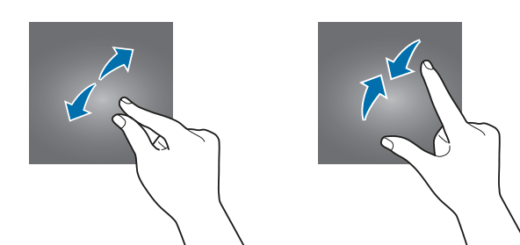Learn to Stream Steam Games to Android with Steam Link
The Steam Link app can bring desktop gaming to your Android device. Just pair a Bluetooth controller or Steam Controller to your handset, then connect to a computer running Steam on the same local network, and start playing your existing Steam games. I don’t know if you are familiar with that or not, yet I can tell you that I’ve been playing around with it and I love it.
I think that Steam Link is a great way to play your favorite PC games on an Android smartphone or tablet and if you are at least curious, then it’s time to learn to stream Steam Games to Android with the help of the amazing Steam Link, but not before applying the preparatory steps:
- You must be already using Steam on your computer to game or else you cannot apply the below steps;
- You must make sure that your Android device is connected to the same network as your computer;
- Make sure that in-home streaming is enabled;
- Don’t forget to keep your Android device within a reasonable range of your router.
Learn to Stream Steam Games to Android with Steam Link:
- Take Steam Link from Google Play;
- While it downloads, launch Steam on your laptop;
- Pull up Steam’s preferences;
- Then, you have to click on in-home streaming;
- If your system has an Nvidia card, then it’s time to click on Advanced Host Options and checking “Use NVFBC capture on NVIDIA GPU”;
- Pull up Steam Link on your Android device and start tapping your way through the app. In any second, Steam Link will ask you if you want to pair a controller with your device;
- With Steam running on the computer, Steam Link will recognize it as part of the setup process;
- Then, head on over to your desktop or laptop and type in a special PIN number to complete the connection process;
- Once that’s done, Steam will run a quick network test to see how well your setup is equipped for streaming, so I hope that there will be no issues;
- Now, tap on Steam Link’s Settings menu from the lower-left corner;
- After that, tap on Streaming;
- Don’t hesitate to make adjustments to your stream’s quality settings if you’re having trouble getting a consistent frame rate when streaming;
- Also tap on Advanced;
- Here, you can enable Start Streaming Desktop to turn Steam Link into a Google Remote Desktop-like app. I recommend leaving it disabled if you’re only interested in gaming;
- When you’re satisfied with your settings, tap back to Steam Link’s primary screen;
- Then, just hit the Start Playing option.
At this point, the app will start connecting to your computer to initiate the stream and you’ll receive useful info that reminds you how to interact with the service (and game) using your device’s Touch Controls. Read it carefully and have fun!