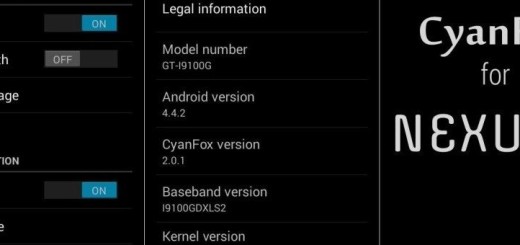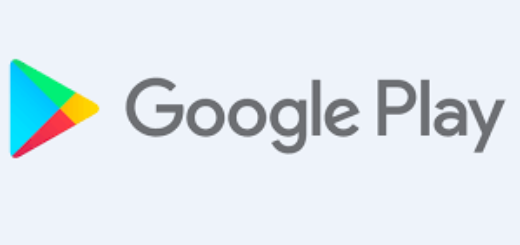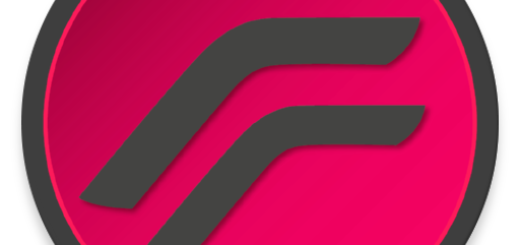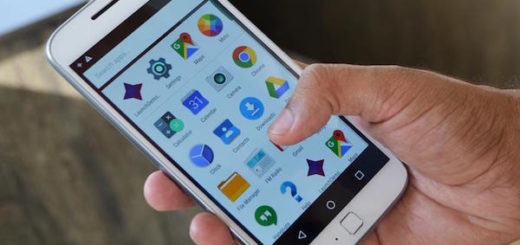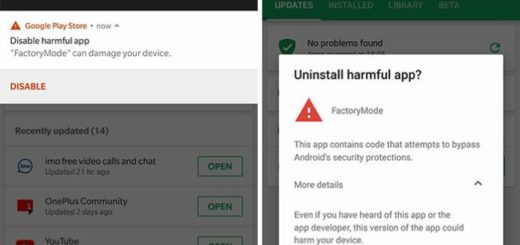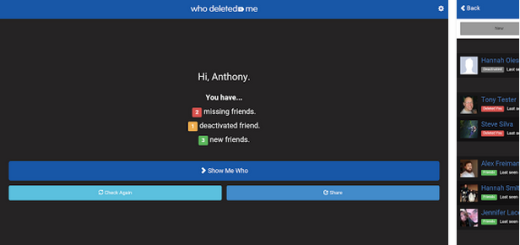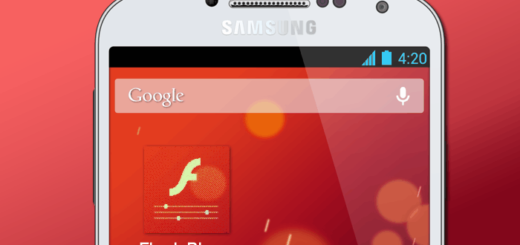Prevent Redmi 5 Plus from Collecting and Sending Data
Security factor is often an issue that is feared by smartphone users and for a good reason. It isn’t just our imagination, but security experts often find vulnerabilities in consumer electronics devices that we use every day. Could your Redmi 5 Plus handset be in the list too? Let me tell you that Xiaomi is headquartered in Beijing, so the phones produced by this manufacturer have to follow certain rules laid out by the government.
The most obvious one is that the Google Play Store is never pre-loaded on the company’s phone due to poor relations between Google and China from many years back and some go that far into saying that if the government requires Xiaomi to hand over certain data to the government, then they have to do it.
I know that you tend to play nice and love getting the best and being a part of something, but don’t always expect receiving the same thing. Services such as User Experience Program or Send Diagnostic Data Automatically have a hidden agenda too, besides their obvious purpose, so protecting your data should turn in your highest priority. This guide is here to help you and once again, don’t you imagine that only Xiaomi is doing that.
Google intends to offer us the best and accomplishes this by collecting huge amounts of usage data and other info from those who use their free software, Android included.
Prevent Redmi 5 Plus from Collecting and Sending Data:
- Enter into Settings application;
- Go to the System & Device section;
- Tap the Additional Settings option;
- Then, tap the Privacy option toward the top;
- Now, you can tap the User Experience Program toggle to opt out;
- Tap the Send Diagnostic Data Automatically toggle to opt out;
- Tap on the Ad Services option;
- Here, you can tap the toggle to opt out of the Personalized Ad Recommendations;
- Go back to the Privacy page;
- Tap the Apps with Usage Access option;
- Turn off access to any application you find as being suspicious;
- Note that if an app or service crashes then you’ll want to come back here and enable that specific one again;
- Go back to the Privacy section;
- Tap on the Location option and choose to disable the Location Access option unless you cannot leave without it for navigation.