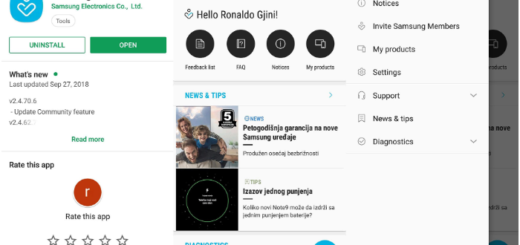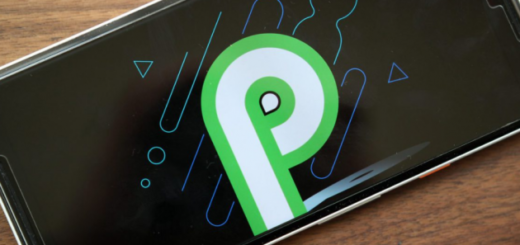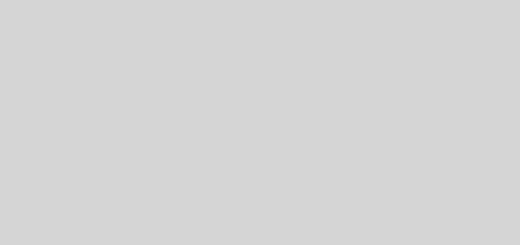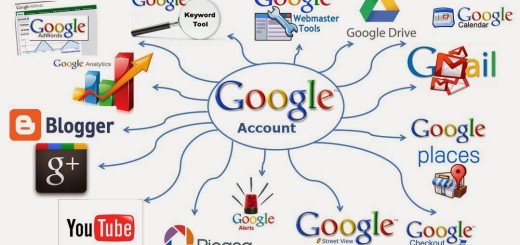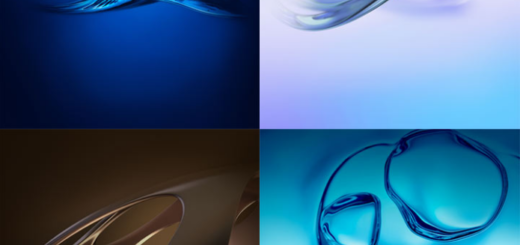How to Change Galaxy Note 9 Navigation Bar
If you’re moving to the Note 9 from a non-Samsung phone, whether it’s an LG or a Google device, you may find Samsung’s navigation button layout a bit strange. I have no other word to describe it, but one thing I know for sure: you will probably tap the wrong navigation button more often than expected. And I am also sure that one day you’ll grow sick and tired of the situation.
Are you already in that point? Most Android devices use a Back/Home/Recents layout, but Samsung uses the reverse nav order compared to most phones. Don’t ask me why; all I know is that the Korean company opted for the different Recent/Home/Back system arrangement and this often leads to frustration for those like you. Well, this is pretty much OK if you’re not used to the order of nearly every other Android device on the market, but chances are be familiar with this already, so what can you do about it?
Thankfully, you can decide to switch the order to fit your preference. Samsung anticipated this once again, so it practically lets you change the order right away:
How to Change Galaxy Note 9 Navigation Bar:
- At first, you have to go to your handset’s Settings;
- Then, it’s time to find your way into Display > Navigation Bar;
- Here you can make the necessary changes. The navigation button order is way down at the bottom of this menu, so do what you have to do and keep on using your new device with confidence!
You are lucky enough to be the owner of such a bold handset such as Galaxy Note 9 , so don’t let little things such as this one make you think any less of it! This really is a beautiful phone with top-tier specs and a new S Pen that doubles as a wireless remote for taking long-distance selfies and controlling media, so it’s the best time to start exploring it and forget about any potential buyer remorse! It’s simply not motivated in your case!