It’s Easy to Use Google Lens on the Pixel 3 Device
2 min. read
Updated on
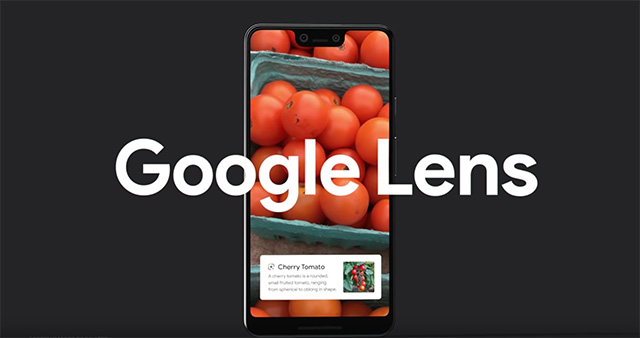
Do you know that Google Lens augmented-reality tool is now directly integrated into Google’s new Pixel 3 phone? Starting with your device, Google Lens will be actived the moment you open the camera all on the new Pixels. You don’t have to dig into the camera app’s menu any longer or launch the Assistant to start analyzing the world around you. So, we could say that Google is making the entire experience more seamless and easy to use.
You know that Google Lens is a visual search tool that uses your phone’s camera to let you find more information on real world objects and that’s precisely what you are getting on your device too, but in a much more intuitive way.
Now, anytime you have the camera open, you can tap on an item in the viewfinder to interact with it. This includes a long list of possibilities: identifying a flower type in your long park walks, getting results about certain landscapes or even identifying someone’s coat so that you can buy one for yourself. Sadly for the Pixel and Pixel 2 owners out there, it doesn’t look like Google intends to bring these new features to the older hardware.
As these are just software updates, the search giant could change its mind in the future, so be sure that I will keep an eye on things.
How to Use Google Lens on the Pixel 3 Device:
- Start by opening the Camera app;
- Point the camera at an object, text, landmark or other subject of interest, tap on the subject and hold;
- If you haven’t enabled it already, Google Lens will need to be turned on. For that, just follow the on-screen prompts and allow all permissions requested;
- Google Lens will now start analyzing the scene, as indicated by the moving dots;
- When it is complete, tap on the colored circle on top of the subject you want to know more about;
- At that point, be sure that information will pop up from the bottom about the subject;
- When you want to summon Google Lens for pictures you’ve already taken, enter into the Photos app on your Pixel 3 and tap the Lens icon. Then, the procedure of interacting with Lens through the Pixel’s gallery is exactly the same as detailed above.










User forum
0 messages