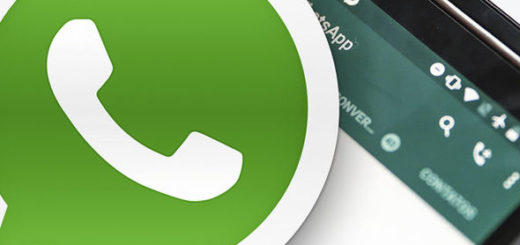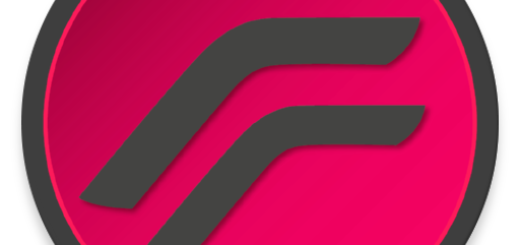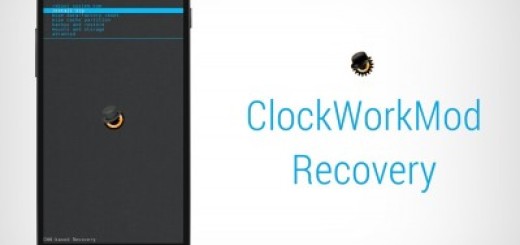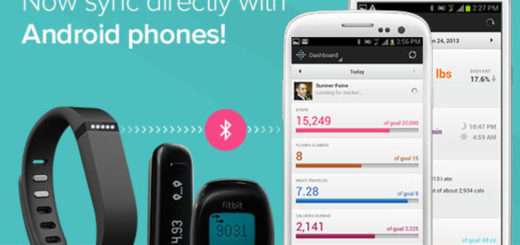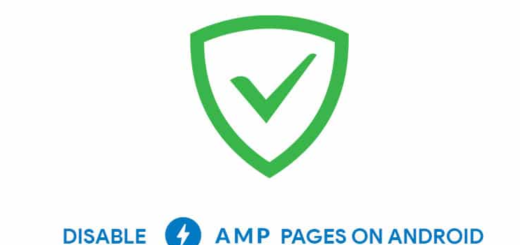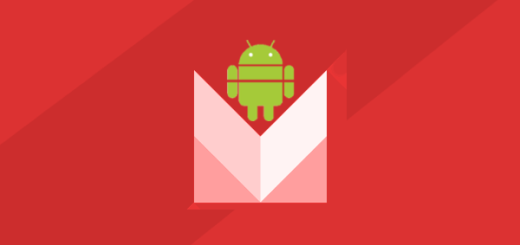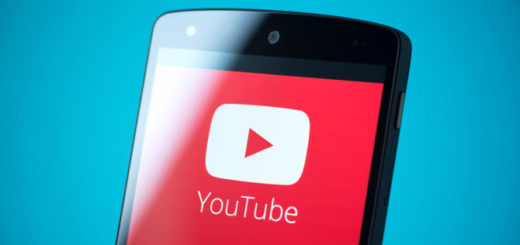How to Solve Vertex Wi-Fi Problems
It happens to everyone at some point in their lives: their wonderful and precious phone stops working as it should. Are you looking for a way to solve your current Vertex Wi-Fi problems?
As I have seen so far, there is not a single isolated issue. There are all kinds of problems they bring up. Some say that their Android cannot scan a network automatically or that Wi-Fi keeps disconnecting frequently.
Other Vertex users say that the handset can’t connect to internet using Wi-Fi. Luckily, there are some things you can do to fix it and possibly save yourself the cost of having to replace it. Don’t get me wrong. I don’t guarantee that you will fix the problem but it’s a good start nonetheless. And most of these solutions should actually make a difference.
How to Solve Vertex Wi-Fi Problems:
- Whether you cannot connect at all or your Wi-Fi connection keeps dropping, I have a quick tip for you. Simply pick up your phone, long press the Power button and your handset is powered off. This must resolve the software-related temporary issues which doesn’t take much more than reboot to fix it;
- Toggling the Wi-Fi connection is often effective in many Wi-Fi issues. Pull down the notifications area of your phone and look for the Wi-Fi icon, tap on it to switch it Off, wait for five seconds and turn it On again. Allow the phone to look for the available Wi-Fi connections and check if your problem is fixed;
- Also try toggling the Airplane. You can look for Airplane Mode in the notifications area of your phone, or tap on the icon which allows you to check all the icons of the notification area. Do you see the Airplane Mode? Switch it Off, wait for five seconds and switch it On again;
- If you are using any third-party app to save your battery, check if it’s controlling your Wi-Fi and other radio services and configure accordingly;
- If you are too far from the router, you’ll face Wi-Fi problems for sure. To curb it, find a sweet spot using apps like Wifi Analyzer or get closer to the router and the network must be restored;
- After connecting to the network, but still showing ‘Obtaining IP Address’ or your device disconnects abruptly, you should better use Static IP instead of DHCP which is by default set. For this, you’ll find the options via Settings >> Wifi >> Advanced Settings >> use Static IP;
- You may also try to delete all networks so that your phone’s Wi-Fi gets a fresh start. Before you decide to proceed, make sure you have all the details you need to reconnect to your Wi-Fi network. This will include the network name and the password needed to connect to the network.
Delete networks:
- Go to the Settings menu of your phone;
- Tap on Connection;
- Look for Wi-Fi and tap on it;
- All Wi-Fi networks that you have added to your device will be listed here. Tap on each of the network names and tap on Forget;
- Now, you must add the network you want to connect to by going into the Settings;
- Tap on Wi-Fi and then Wi-Fi network. Here you will find the network you want to connect to, tap on it, enter the password and you should be able to connect.
Hopefully, some of these tips can get your phone working again. Enjoy!