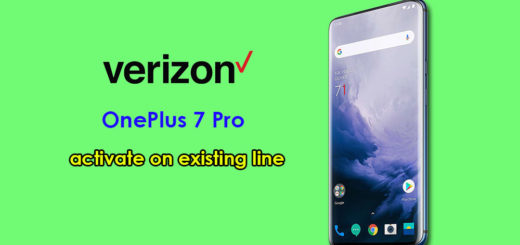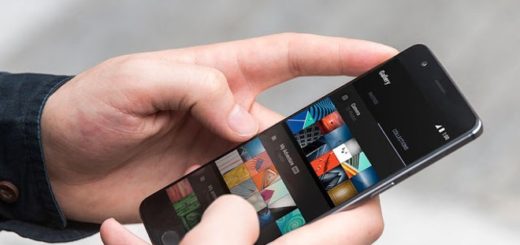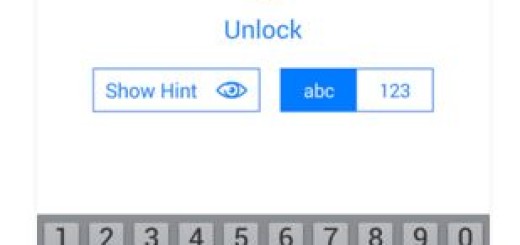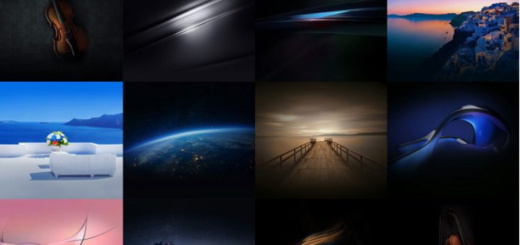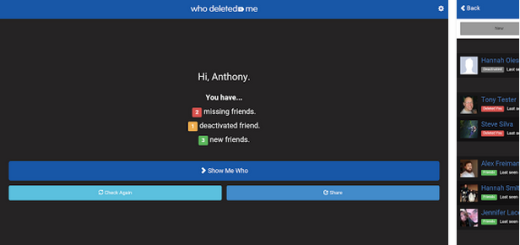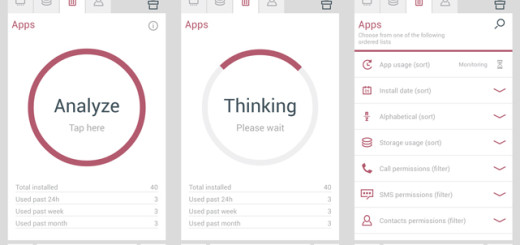How to Install Android Q Beta on Essential Phone
On March 13, 2019, Android Q Beta 1 was launched and made available to download on the Pixel, Pixel 2, and Pixel 3 series. Beta 2 was released on April 3, Beta 3 debuted on May 7 during Google I/O, and Beta 4 will land in early June. Android Q is likely more stable than it has ever been, though you may encounter some serious bugs. This software is meant primarily for developers to test out their apps, but you can still have some fun with it on your Essential Phone. I can assure you of that!
The latest update brings a few new features in town. I am talking about some new gesture controls, and extended support for foldables. Now, Android Q detects which settings you need and when you need them. For example, if your phone is in Flight Mode and you open an internet browser, Android Q will show a quick menu that lets you turn on mobile data or Wi-Fi. And users finally have the option to limit background location data usage for certain apps, putting your privacy back into your hands.
Don’t you want all these on your Essential Phone? You’ll need to unlock your device’s bootloader in order to flash the fastboot ROM. In case you haven’t, you will do it now. To install the Essential Q Beta manually, you’ll need to use ADB commands. ADB commands are commands you send from a computer to your Android phone to perform tasks not available within the software. You’ll also need Fastboot.
And don’t forget to take a backup of your data and plug in the charger before starting.
Install Android Q Beta on Essential Phone:
- At first, visit Essential’s Android Q Beta Program webpage;
- Select Flash Android Q Beta to PH-1;
- Then, click on the Submit Form button below;
- On the next page, you can download the latest Android Q beta build;
- Launch the ADB and fastboot command line interface on your computer.
- Connect your Essential Phone to the computer with a USB cable;
- If this is your first time using ADB and Fastboot with your device, you may need to grant the necessary permission to the PC on your smartphone;
- If you don’t already see a pop-up dialogue asking for permission, use the following adb command: adb devices;
On your phone, tap OK on the pop-up box to allow USB Debugging permission to your computer; - It’s time to reboot your Essential Phone into bootloader mode, so enter this command: adb reboot bootloader;
- If you haven’t yet unlocked the bootloader of your device, you can do so by using this command: fastboot flashing unlock
- This will reset your phone and erase all your data, so don’t act so surprised;
- Set up your phone again and enable USB debugging;
- Connect the phone to your PC again;
- Up next, boot it into recovery mode using the following command: adb reboot recovery;
- Your phone will then boot to a screen with a broken Android logo;
- Press and hold the Power button and press the Volume up button to see the recovery menu;
- Use the volume keys to highlight Apply update from ADB and use the Power button to select it;
- In the command prompt, enter adb sideload;
- Drag and drop the downloaded OTA file to the command window to paste its location: ad sideload;
- The command you noe need to enter is: adb sideload /file/location/OTA.zip;
- The flashing will begin and you can see the progress in the command prompt window.