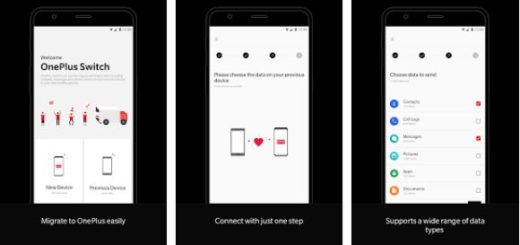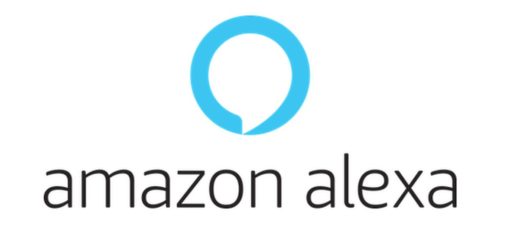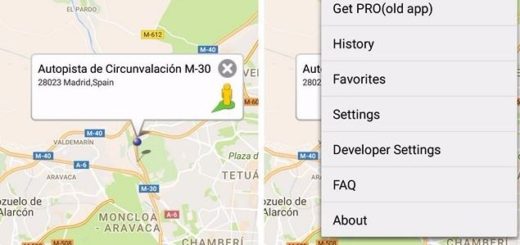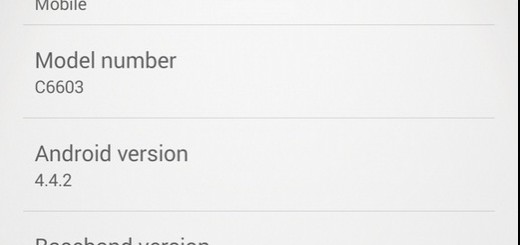How to Take a Screenshot on Motorola Moto Z4
The screenshots have become handy tools for proving something, or for quickly capturing a snapshot of something you like on your smartphone screen. Taking a screenshot of your Android phone’s screen can though be a bit confusing, since the process isn’t universal. You have plenty if ways to take screenshots on your Android device.
Some are manufacturer-specific, others are operating system-wide, while some of them rely on dedicated apps from the Google Play Store. What should you choose for your Motorola Moto Z4 handset? I am here with the options and you with the decisions.
This way is the most common way of taking screenshots on android device. By this method, you can take the screenshot without any software. The hardware buttons will to the trick for you:
How to Take a Screenshot on Motorola Moto Z4 via hardware:
- Go to the screen you want to capture;
- Press and hold the Power and Volume Down buttons simultaneously, until you hear the shutter sound along with a short vibration;
- The screenshot animation will appear and you will have the option to share or delete the screenshot directly. This may save you time from manually having to search for the screenshot, so I would not refuse it;
- You can also view the screenshot in your Moto Z4’s gallery in the screenshot folder.
How to Take a Screenshot on Motorola Moto Z4 via gesture:
- Find the item (it can be an image, a message, a website, etc.) of which you want to take a picture;
- Then, swipe with three fingers on the screen, either upwards or downwards. Note that left and right three-finger swipe won’t work;
- You will then be able to see the Share or Edit options for the screenshot right awayș
- You also get the option to take a long scrolling screenshot (if possible for the given screen), along with an option to Delete the screenshot right away.
Take a Screenshot on Motorola Moto Z4 via “OK Google” Screenshot Command:
- At first, go to the Web Page or Document of which you need to take a screenshot;
- As screen opens, speak “Ok Google, Take a Screenshot” and the Google Assistant will take the screenshot for you;
- Now the screenshot is captured and you can view, share or delete it from Screenshot folder or Notification Panel.