Learn to Disable the New Android Pie Gestures on Pixel 3 XL
2 min. read
Updated on
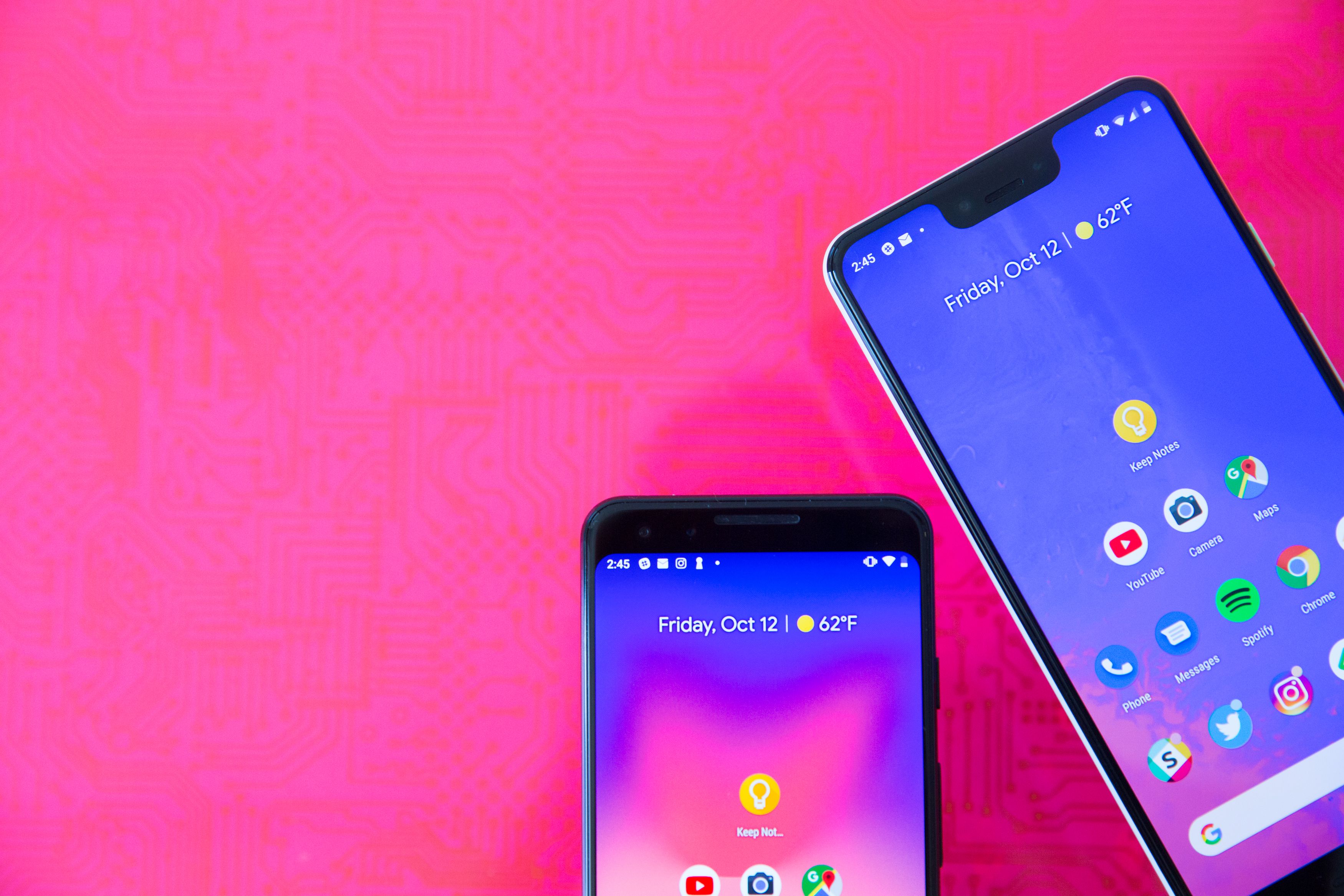
When it was first introduced, Google’s navigation gestures for Android Pie were hard to cope with. I liked a lot what I had before, so where’s this coming from? And besides that, Google decided not only to ship its Pixel 3 XL smartphone with these gestures exclusively, but this is not the default option, yet the only option you have.
Now, after using them for a while, I get where they make improvements and I started to enjoy the new system. Have you tried that too, but you are still having a hard time embracing the new?
I might be able to help you with that. If you’ve been wondering how to disable the new Android Pie gestures on the Pixel 3 XL, there’s an unofficial way to do so and that’s precisely what you are about to find out.
Just remember that you won’t be able to use the original Google Pixel Launcher if you want to disable the Android Pie gestures on the Google Pixel 3 XL device, but you can use another options such as Rootless Pixel Launcher which is an enhanced version of the stock launcher.
Learn to Disable the New Android Pie Gestures on Pixel 3 XL:
- First of all, you should install any 3rd-party launcher you want or else you won’t have a launcher app left after applying the next steps;
- Set up ADB on your PC;
- Connect your Pixel 3 XL to your PC and open up a command prompt/terminal in the directory where you downloaded the ADB binary;
- Enter the following command depending on your OS:
Windows Command Prompt: adb shell
Windows Power Shell: .\adb shell
macOS/Linux Terminal: ./adb shell - Now, you can enter this command to uninstall the Pixel Launcher from the current user: pm uninstall -k –user 0 com.google.android.apps.nexuslauncher
- At this point, it’s time to enter this command to re-enable the stock navigation bar after reboot. This is the setting you’ll be changing by issuing the command: settings put secure system_navigation_keys_enabled 1
- In the end, keep the changes by rebooting your Pixel 3 XL device.










User forum
0 messages