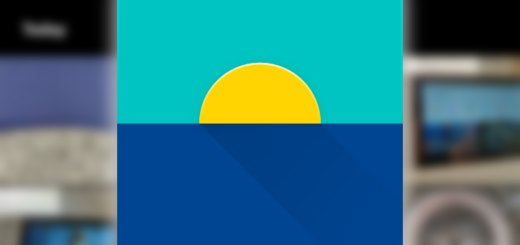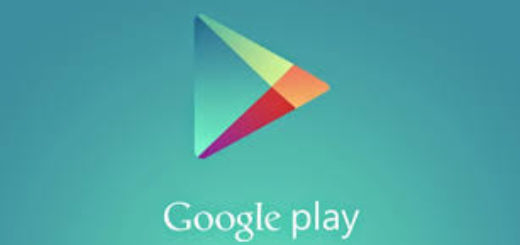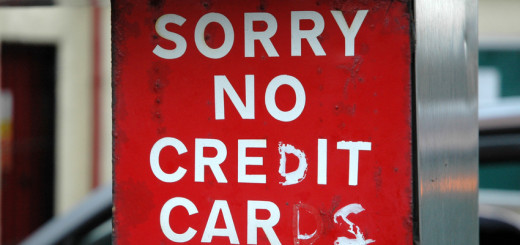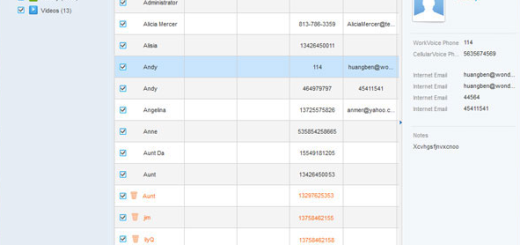How to Set Screen Timeout on your Galaxy S9 Plus Device
The screen timeout function determines the duration of time required for the period you stop pressing your Galaxy S9 Plus and when the display shuts down automatically without the need of pressing the Power button. Such a feature proves to be useful when you need to check your phone intermittently. When enabled, you won’t have to keep unlocking your Samsung Galaxy S9 Plus, yet are you aware of the fact that there are various screen timeout options to suit your preferences?
This guide is about setting the Screen Timeout on your Galaxy S9 Plus device since something tells me that you don’t want to settle for anything less than getting the best out of your device. The default display screen timeout is ready at 30 seconds and it is ideal for most users, but not for those who would do anything for 30 seconds extra if not even more for those times when they read an online book, for example.
Making some changes here can also ensure that your Samsung Galaxy S9 Plus battery will final a bit longer than normal if you already experience issues with the always out of juice battery. After all, I must also remind you that when the show stays on for too lengthy, it tends to empty your battery loads even faster, so toggling these settings is a must.
Here’s how to do it:
How to Set Screen Timeout on your Galaxy S9 Plus Device:
- Open your Galaxy S9 Plus smartphone;
- Then, head to your Settings menu;
- Access the show menu out of your settings;
- In the show menu, search for the display screen timeout choice and then, choose from the following provided options:
- 15 seconds
- 30 seconds
- 1 minute
- 2 minutes
- 5 minutes
- 10 minutes
Note: If you want, you may also disable the Screen Timeout feature, so launch the Settings app, click on About Phone, then click on the Build Number seven times repeatedly in order to unlock Developer mode. After unlocking Developer mode, you can launch the Settings menu, tap on the Developer Options and simply click on the Stay Awake option.