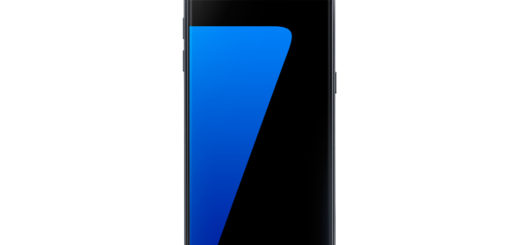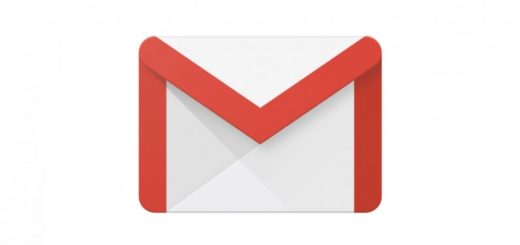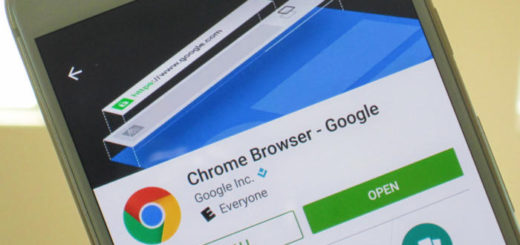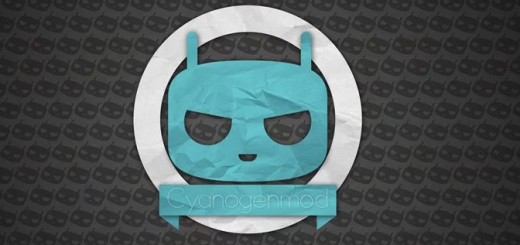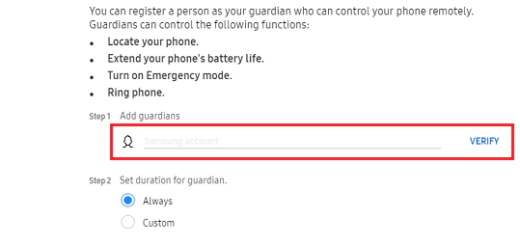How to Open and Use Galaxy S7 Camera
Samsung’s smartphones sport some of the best cameras in the industry – we all know that – and the Galaxy S7 is just another example. The device is equipped with an amazing 12-megapixel ‘Dual Pixel’ snapper that offers excellent low-light photos, so even if there are only 12 megapixels, the trick lays deep in Samsung’s special Dual Pixel sensor.
This is a special photography tech, with every single pixel on the image sensor containing no less than two photodiodes instead of just the one found on standard smartphone cameras. This means that every single pixel is working together to focus on your subject. As a result, the handset’s camera can focus and shoot a photo in mere milliseconds, capturing the sharpest photo possible at this moment.
And I must add that I am truly surprised by Galaxy S7‘s camera low-light performance thanks to those large sensor pixels, so you just have to start with the basics and learn how to use it. These steps will help you all the way:
How to Open and Use Galaxy S7 Camera:
- From the Home screen, touch Apps;
- Then, go to Camera and touch the camera option;
- You can also open the camera by pressing the Home key twice. Feel free to turn the Quick launch feature on or off in the camera settings;
- You can get there too by swiping Camera on the lock screen, unless you have changed the App shortcuts in the Lock screen and security settings to another app;
- In order to take a photo in Auto Mode, you must first get to Camera;
- If you want to change the camera mode, touch MODE and select an option;
- Do not hesitate to tap on INFO to read about each mode before giving it a try;
- Aim your Samsung device at the subject and touch the screen to focus on a specific area;
- Drag the brightness slider if you want to make changes at this chapter;
- You have to touch the Camera option to take a photo or choose the option to touch and hold the same option to take a burst of up to 100 shots;
- When you capture a new Galaxy S7 photo, the device will display briefly with options to Share or Delete; choose the one that suits you better in your case;
- You also have the possibility to touch Gallery to view all your photos, as well as access editing features. Do you see how easy it is?