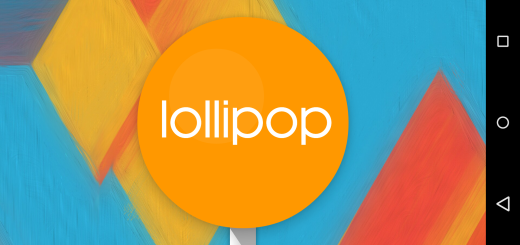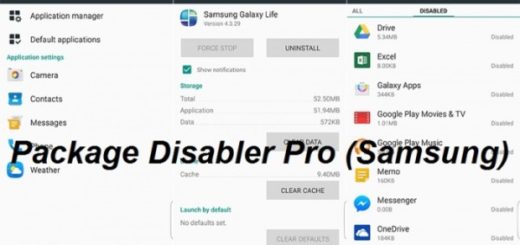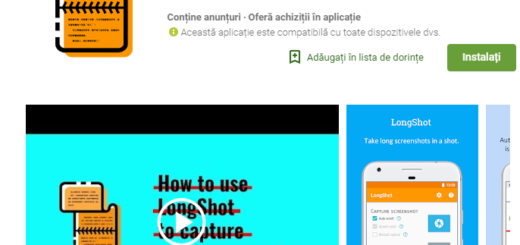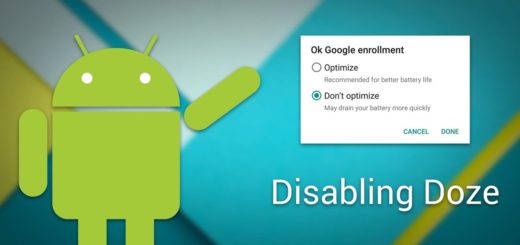Use Control HDR+ on the Pixel 3 XL Device
The Pixel 3 XL smartphone now comes with dual selfie cameras on the front consisting of one standard and one wide-angle, which are used to enable wide-angle group selfies and zooming, while the rear camera on the back remains a single 12-megapixel system. Don’t be fooled by that though. There are several AI-powered features on top of the existing HDR+ system that has proven effective at capturing images with excellent detail, contrast and dynamic range in challenging lighting conditions so many times before.
Well, it’s true that HDR+ isn’t new for the Pixel 3 XL, but it is the primary reason why Google’s cameras have been impressive over the years. Unlike typical HDR modes in most phones, HDR+ captures a multitude of shots with one press of the shutter, and I mean that they are all captured instantaneously. Using the power of Google’s Pixel Visual Core image processing chip, the phone selectively chooses aspects of each one to roll into one highly-optimized shot.
So, need I remind you that high action shots are so fun? You can create movement in your image by having the trees rustle through the wind or your friends do a new cool bike trick on the edge of a mountain. Capturing movement with HDR+ isn’t easy, but it’s the best way to achieve greater dynamic range of luminosity than it is possible with standard digital imaging or photographic techniques.
Note: HDR+ Enhanced cannot function in conjunction with Top Shot or motion. Don’t say that you haven’t been warned about that.
How to Use Control HDR+ on the Pixel 3 XL Device:
- Open the Camera app;
- Then, swipe over to the More tab, all the way to the right, and here you have to tap Settings;
- Now, you must tap Advanced;
- Then, toggle HDR+ Control. This will add an HDR+ button above the viewfinder in the camera app, allowing you to turn HDR+ off, on or use HDR+ Enhanced instead;
- Go back to the viewfinder and tap the newly-added HDR+ button;
- In the end, tap HDR+ Enhanced to try the mode.
Up to this point, you’ll have to manually enable or disable HDR+ or HDR+ Enhanced whenever you wish to use the two modes.