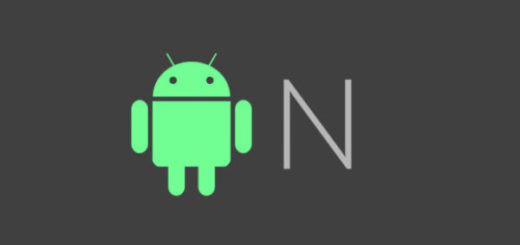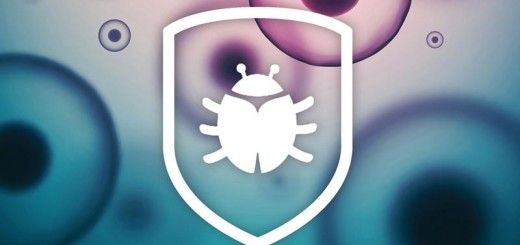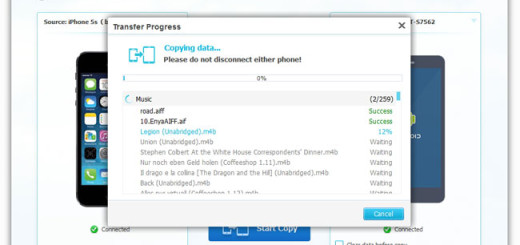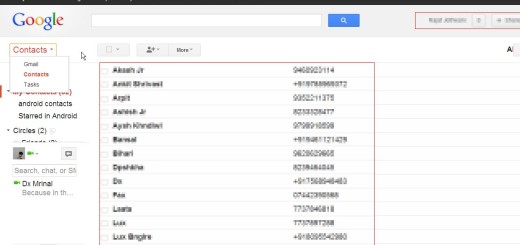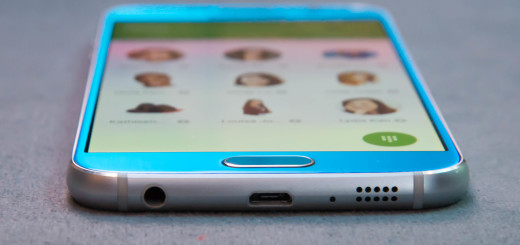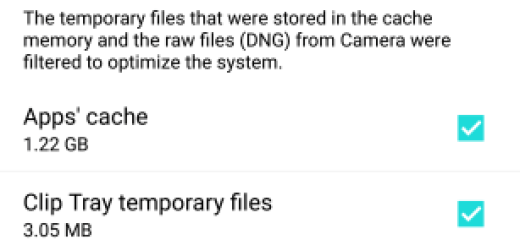Back Up Everything on Android via Titanium Backup
Years ago, a proper Android backup required physical computer connections, complicated third-party software and tricky steps that frightened most of us. Those days are long gone now. Are you looking for a way to backup, restore, or freeze all your data? There is an app that includes all protected apps and system apps, plus external data on your SD card. And since we are talking about over 25 million users, you can only imagine that Titanium Backup successfully does what it claims.
It is a leading Android tool that can easily pull all your important applications and data from the system partition and stores them for future restoration. The interface is functional and easy to use. Titanium Backup uses a user friendly design that doesn’t make you confused and you’ll feel comfortably to use. The side of each menus is arranged neat and basic, but still powerful features are there waiting to be used.
And you need to know something from the start. Titanium Backup can be used by root users without having many features for non-rooted devices.
How to Back Up Everything on Android via Titanium Backup:
- First of all, download the Titanium Backup app on your device;
- Start the app and grant it root privileges;
- You’ll be asked to read some disclaimers. Take your time to do so;
- In Titanium you’ll see three tabs. Go to the Backup and Restore one;
- You’ll see a list of your phone’s contents along with icons that indicate whether or not they have been backed up. The triangular warning signs mean you have no backup, while you can guess the meaning of those cute smiley faces;
- If your wish is to back up your system data or apps, tap the little document with a check mark on it at the top. This will take you to the batch actions list;
- Up next, tap Run next to whatever action you want completed;
- In order to back up your apps, tap Run next to Backup all User Apps;
- If you intend to back up your system data, then you need to tap Run next to Backup all System Data.
Titanium will now start creating your backup, so have patience. Sit back and relax while listening some Christmas songs or look for a new recipe to try this week.
Once completed, your backup will be labeled with the date it was performed and saved. Do you see how practical this was? Let me know more about your experience with the Titanium Backup app.