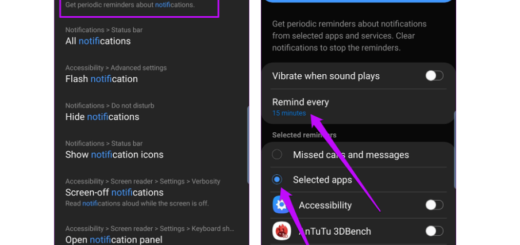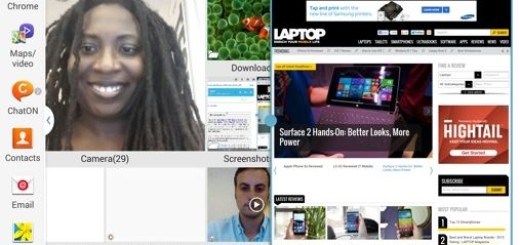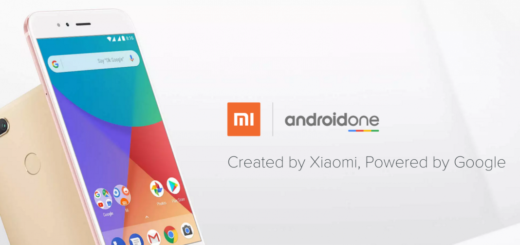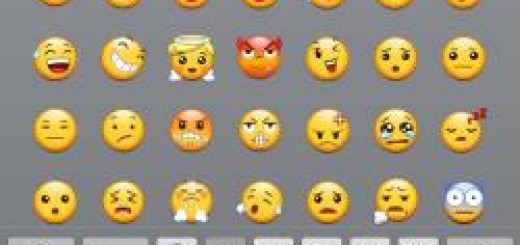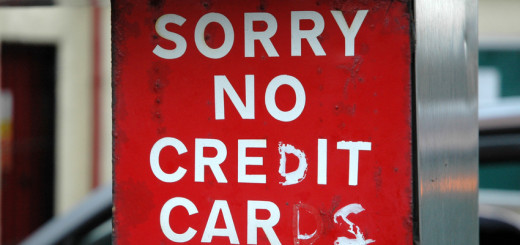Learn to Completely Remove Bloatware on your Galaxy S10 (No Root Needed)
You know how the story goes. Your Galaxy S10 might seem to have it all, but Samsung needs to make a few changes when it comes to the pre-installed apps. They basically reduce the user experience and are nothing more but bloatware. Now, if someone wants to remove that bloatware, they can’t do it easily. The apps can be disabled via the app management, but they can’t be uninstalled quickly. Is there a way to change that?
Be sure that there is. Bloatware can cause low space and low RAM processes at the background, so you clearly want to completely remove bloatware from Galaxy S10. And you can even do it without rooting your device. Just see the system app package list and remove all the apps you don’t need to use via the below steps.
Car Mode
com.samsung.android.drivelink.stub
Homescreen Widget
com.sec.android.widgetapp.samsungapps
General System Services
com.dsi.ant.sample.acquirechannels
com.dsi.ant.service.socket
com.dsi.ant.server
com.dsi.ant.plugins.antplus
com.android.egg
com.sec.android.easyonehand
com.sec.android.widgetapp.samsungapps
com.sec.android.app.launcher
com.samsung.android.mateagent
com.sec.android.easyMover.Agent
com.samsung.android.app.watchmanagerstub
com.sec.android.daemonapp
com.samsung.android.app.social
Gimmick Apps
com.samsung.android.aremoji
com.google.ar.core
flipboard.boxer.app
com.samsung.android.wellbeing
com.samsung.android.da.daagent
com.samsung.android.service.livedrawing
com.sec.android.mimage.avatarstickers
Bixby
com.samsung.android.bixby.wakeup
com.samsung.android.app.spage
com.samsung.android.app.routines
com.samsung.android.bixby.service
com.samsung.android.visionintelligence
com.samsung.android.bixby.agent
com.samsung.android.bixby.agent.dummy
com.samsung.android.bixbyvision.framework
Facebook
com.facebook.katana
com.facebook.system
com.facebook.appmanager
com.facebook.services
Printing Service
com.android.bips
com.google.android.printservice.recommendation
com.android.printspooler
Samsung Browser
com.sec.android.app.sbrowser
com.samsung.android.app.sbrowseredge
Samsung DEX
com.sec.android.desktopmode.uiservice
com.samsung.desktopsystemui
com.sec.android.app.desktoplauncher
Samsung Kids
com.samsung.android.kidsinstaller
com.samsung.android.app.camera.sticker.facearavatar.preload
Samsung Game Launcher
com.samsung.android.game.gamehome
com.enhance.gameservice
com.samsung.android.game.gametools
com.samsung.android.game.gos
com.samsung.android.gametuner.thin
Gear VR
com.samsung.android.hmt.vrsvc
com.samsung.android.app.vrsetupwizardstub
com.samsung.android.hmt.vrshell
com.google.vr.vrcore
Samsung Pass & Samsung Pay
com.samsung.android.samsungpassautofill
com.samsung.android.authfw
com.samsung.android.samsungpass
com.samsung.android.spay
com.samsung.android.spayfw
One UI (don’t delete it unless you’ve already installed a 3rd-party home launcher)
com.sec.android.app.launcher
Get ready:
- At first, you need to enable Developer options on your phone. Open Settings> About phone > Software information on your Galaxy S10. Then, tap Build number 7 times. When you see the Developer mode has been enabled message, return and tap Developer options;
- Now scroll down and turn on ‘USB debugging‘. Tap Allow when you are prompted.enable usb debugging on your device;
- A PC/laptop is required in order to use ADB commands;
- You also need the original USB Cable;
- Get Android SDK platform tools for Windows, Mac, Linux and extract the downloaded zip file on your desktop.
Learn to Remove Bloatware on your Galaxy S10:
- Connect your Galaxy S10 device to the PC via the USB cable;
- Up next, you need to open the folder where the ADB and Fastboot tool installed;
- While holding the Shift key, right-click on an empty space inside the folder;
- Then, select the ‘Open PowerShell window here’ option from the menu;
- Enter the usual command to verify the connection via ADB: adb devices;
- If you get a string of alpha-numeric value in return, just issue the next command: adb shell;
- You may now type this command followed by the app package name for the system app you want to uninstall and hit the Enter key:
pm uninstall -k –user 0 com.samsung.android.kidsinstaller - If you get the “Success” message in the cmd window, you know that the system app has been uninstalled successfully;
- Repeat issuing command after command to remove as many bloatware apps as you want;
- Once you have completed the procedure, you can exit the command shell directly and remove the USB;
- As alast step, restart your handset for once and you’re done.