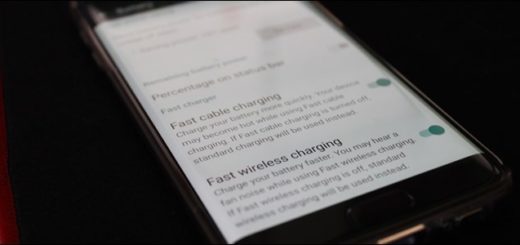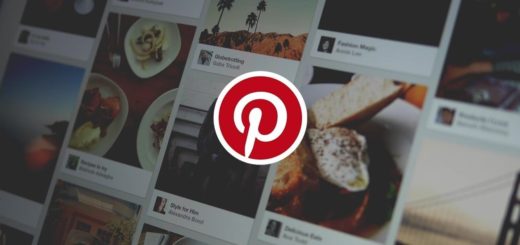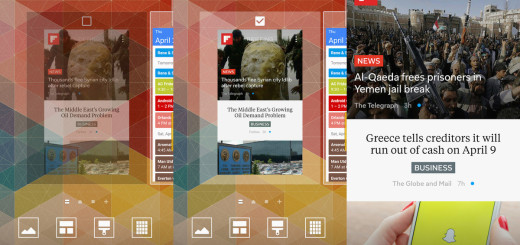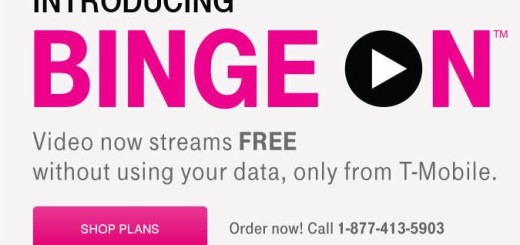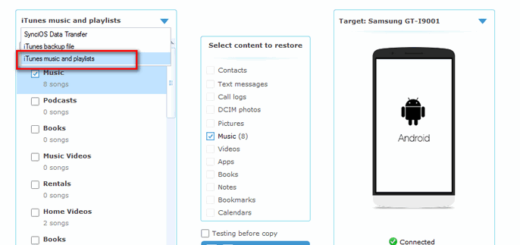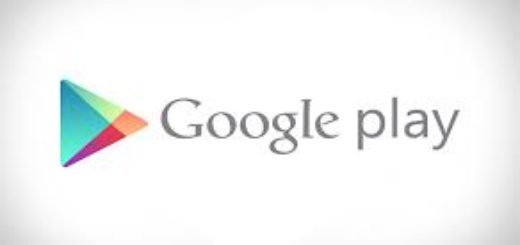How to Use YouTube and Easily Play Videos on Android Auto
Do you also want to watch movies and YouTube videos directly on your Android Auto unit in your car? Let me remind you something from the very start: it is not advised to be watching content while driving, so please always ensure safety.
Knowing that, Android Auto could be as great as a partner to your smartphone in your car.
Therefore, extending the existing functionality, there’s an application that gives you a chance to easily play YouTube videos right in your car. With the steps below, you can finally have YouTube videos along with movies, videos playing in your car.
For the procedure to work, you are required to have a rooted Android device. Your phone should also have Magisk installed on it. And your car should have Android Auto. If you are fine with all these, be sure that I am here to help.
How to Use YouTube and Easily Play Videos on Android Auto:
- First of all, download and install Magisk;
- Download and install CarStream (previously known as YouTube Auto);
- Make sure the phone isn’t wired or connected to your dashboard display;
- Up next, start the App Android Auto;
- Click on 3 small horizontal lines to left of your phone screen that will open a new page consisting of these options: Settings, About, Apps for Android Auto, Help & Feedback and Exit App;
- Now, click on About tab that will display About Android Auto page and select by clicking on its top for approximately 10-12 times;
- This will trigger a dialogue box question to Accept or Deny. Click on Accept and and a drop-down will be displayed;
- After that, select Developer Settings, and a page of Android Auto would open;
- Select the first option – Application Mode;
- Confirm the last three options are chosen – Unknown sources, Allow 1080p Video output and allow 780p;
- Post this selection. For that, go a step back to three vertical dots tab on top right, then tap it and in the display list select by clicking on Start Unit Head Server;
- Then, exit the app;
- You can now connect your phone and dashboard screen with a USB cord;
- Android Auto-Icon is getting displayed once the screen’s Home or Meu key is clicked;
- If there is any dialogue box asking about permissions for accessing the device or app, you must give access by selecting on accept and then disconnect the USB cord;
- Then, take your phone and pull the setting screen downwards that would display Android Auto Developer and below it, Stop tab. Click on Stop and open the app CarStream that you have already Installed;
- Once CarStream app is opened, you will see automatically YouTube has opened. Click the three vertical dots tab on the top right of YouTube screen, and a drop-down menu will be displayed;
- You must now click Unlock (Root);
- Press Grant when displayed and then, restart your phone;
- You may now connect your phone and dashboard screen via the USB cord;
- Up next, select the home button Android Auto Tab;
- Now, on the dashboard screen, a small speedometer icon or tab will also be seen. A warning sign will appear as well, so click I understand the risks;
- Finally, select the CarStream option and agree with the second safety warning sign. Now, a YouTube window will pop-up;
- Up to this point, start streaming your favorite movies, streams and content with internet from your phone to your dashboard screen.