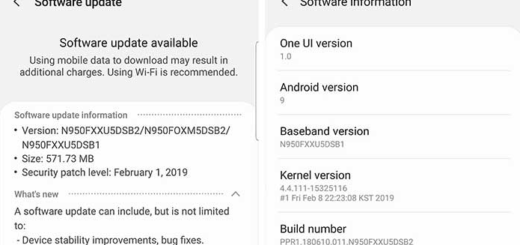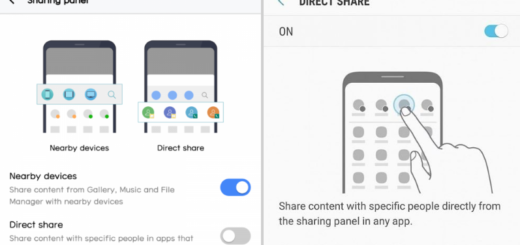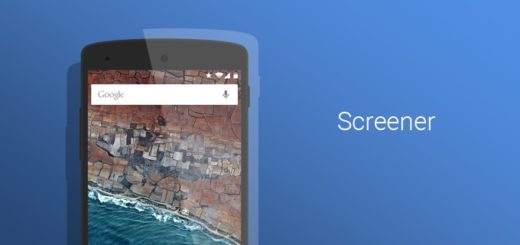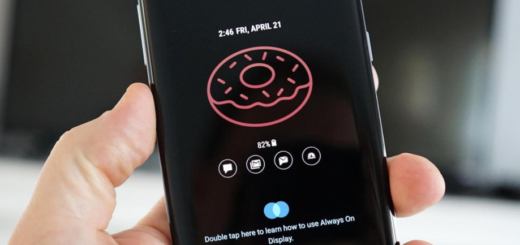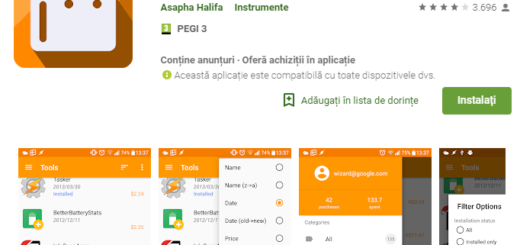Top 10 Tips and tricks for HTC One M9
HTC is one of the first Android phone makers that managed to settle on a style for its Android skin: I am referring to none other than its HTC Sense.
It’s true that it has changed a lot over the years, but the best part is that all the recent design iterations have been impressive, not to mention all the specs and features that its devices have to offer. HTC One M9 is the best example for that, being what I can truly call an amazing device with so many unique features.
The company brought upgrades where they were needed the most, but still kept what HTC users loved about the company’s devices for years.
You know of what I’m talking about and this post is all about your HTC One M9 handset, so let’s take a closer look at some basic tips for getting the most out of it.
Tips and tricks for your HTC One M9:
Quick-changing the colour scheme
Do you think about changing your HTC One M9’s colour scheme? Then, there is no need to you don’t go through the involved process of making or editing a theme, but all you have to do is to pick the set of accents you’re looking in the Settings menu.
I am talking about no less than nine sets of complementary colours, which you’ll find in Settings > Personalize > Change Accent Color. And if you want, you also have the possibility to create a custom shade here.
Turn a photo into a card
Your HTC One M9 smartphone has a built-in app for turning ordinary photos into printed cards, or what it is known as a “brag book.” In order to transform one of your photos as well, feel free to go to the photo and there you’ll see a new Print Studio icon among the options at the bottom of the page. Don’t hesitate to tap on it and select the type of printout you want for your photo and follow the prompts.
Zooming
Before taking a photo or video, don’t forget to slide two fingers apart to zoom in or together to zoom out. And when you’re recording video, keep in mind that you can also zoom in or out while recording.
Use HTC One M9 when wearing gloves
Are the chilly winds of winter frightening you? It might be summer now, but you’ll get there too. Don’t worry about removing your warm gloves in order to use your One M9 any longer as long as HTC has included an useful glove mode that increases touchscreen sensitivity to read input even through a layer of fabric.
If you want to give it a try, then go to Settings > Display & gestures and tap the check box next to Glove mode.
How to make sure you hear incoming calls
Have you heard about that nifty feature in Settings > Sound & notification known as Pocket mode? What it does is to increase the volume when the One M9 detects that it has been put in a pocket or a bag, so be sure that like that you’ll hear all incoming calls.
Turn Off Animation Scales on HTC One M9
If you want to turn off Animation Scales on HTC One M9, for the start you must turn on the Developer options on your device, so enter into Settings > About > Software information > More > tap the Build number seven times.
After that, you are prepared for the actual procedure, so feel free to go to Settings once again, then find Developer options and tap on it. You can now see Window animation scale, Transition animation scale and Animator duration scale. Change the values to zero and you’ll succeed.
Streaming music to speakers powered by the Qualcomm AllPlay smart media platform
Before you start, verify that your speakers are connected to your Wi-Fi network. Do not hesitate to use to the documentation that comes with your speakers to set up and connect them to your Wi-Fi network:
- After connecting your speakers to your Wi-Fi network, just open a music app on HTC One M9;
- Swipe up with three fingers on the screen;
- HTC One M9 will turn Wi-Fi on automatically and will scan for media devices on your Wi-Fi network;
- You’ll see the available speakers listed and don’t hesitate to tap the speaker you want to connect to;
- In the music app, start playing music. Like that, you’ll hear the music play from the speaker you’ve selected;
- To switch between speakers or to group them, all you have to do is to swipe up the screen again with three fingers;
- Tap another speaker to stream music to it.
Cracks on the Sapphire glass
The reports of spotting cracks on the Sapphire glass covering the camera unit are numerous and users are clear about the fact that the HTC One M9 handset has not suffered any accidental bumps or drops. In such a case, I find the replacement as being the only viable solution for this issue, so don’t hesitate to take advantage of the “Uh-Oh Protection Plan” – an extended warranty programme that I’ll tell you more about.
HTC One M9 cannot send/receive mms
If you are experiencing this problem on your phone, then try to enable or turn mobile data. After that, if the issue is still there, call your service provider, ask for the APN settings and set it up on your phone.
HTC One M9 Slowed Down After Installing Apps
If the handset feels slower, but after installing some apps, then it’s probably just an app responsible for the situation. Boot your HTC One M9 in safe mode and see if it lags or freezes while in that state. If it doesn’t, then find that app that causes the problem and uninstall it. However, if the phone still lags or becomes really slow even after applying these tricks, then have it replaced immediately.
“Uh-Oh Protection Plan”
As you probably know, your HTC smartphone comes with a new “Uh-Oh protection plan” that offers you one free full phone replacement if you get any screen cracks or water damage within your first year of ownership. HTC will also swap your device out once during that same period if you choose to switch carriers and even more, it seems that if you don’t take advantage of either of those offers, the company will give you no less than $100 credit for the purchase of a future HTC One phone.