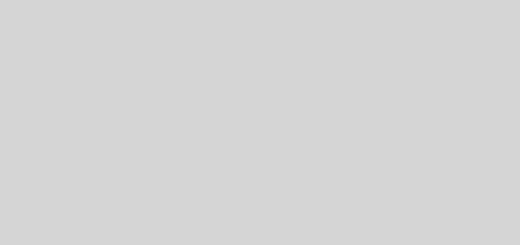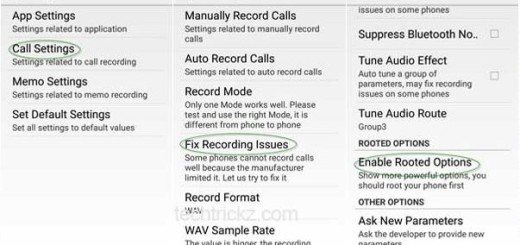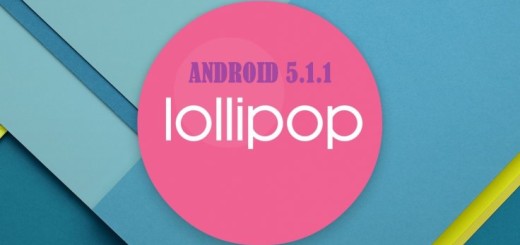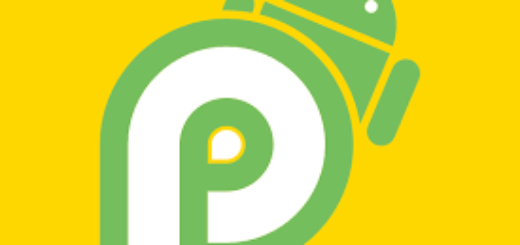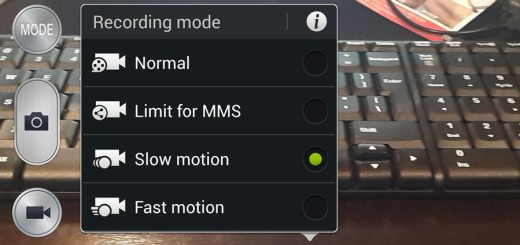Keep your Passwords Safe with aWallet Password Manager
In case of having multiple Android and Google accounts with the very same password, you know that you are in great danger. Don’t you think that it’s time for a change, just to be on the safe side? I want you to understand how vulnerable you really are in such a case and that it’s time to take action and fthink of new passwords.
How can you remember them all? Do not be afraid of that. Well, it seems that aWallet is there to help you store your passwords, but also your credit card information, e-banking credentials, web accounts and not only, so what are you waiting for?
I am talking about a handy password manager for Android that saves you of all the trouble of memorizing all your passwords.
Do you want to see how easy it really is? Then, keep on reading the steps from here and you will see that I am not at all wrong:
Learn How to Keep your Passwords Safe:
- For the start, here you can find aWallet;
- Install it on our Android handset;
- When you will open the app you will see no less than four icons on the screen: Favourite, Categories, Lock, as well as Category editor;
- The first thing to do is to set the password. This is going to be your master password and yes, it is the only password you need to remember;
- If you don’t want to set a password now, you can also do this by clicking the menu button and choosing the More option;
- Then, numerous options will immediately appear such as backing up your data, exporting and importing data, resetting aWallet and changing the password;
- It’s time to tap on categories, select one and enter the information;
If you need a category which is not listed in the category section, then you have to create one. In order to do that, just tap on category editor and touch the plus symbol on top right corner. Like that you will be send to the editing panel; - Enter a name for your category;
- On the left side of the text box, you can see an icon assigning menu. You can either select from the pre-loaded icons or select your own from the gallery;
- Up next, you can create some fields where you will enter your information. The Field box can be found below the category name box;
- Tap on the green plus symbol to add more fields or red cross symbol to remove a field;
- After creating all the required fields, you must click on the tick mark on the top left corner to save the changes;
- Don’t forget that there is also an auto lock feature, so that your information gets locked automatically when you close the app.
So, what do you think of this app? Is it as good as expected? Do you like using it or are you looking for something else? Let me know in the comments section below or in the contact form.
And do not forget that more apps are waiting for you:
- Replace Stock Android SMS App with EvolveSMS;
- Enjoy various Galaxy Note 5 Apps Ported on Galaxy S6 from here;
- How to Add More Apps to TouchWiz MultiWindow;
- Read this guide to find out how to Run Android Apps on Windows based Computers;
- How to use Simply News App on Android devices;
- Learn How to Create Folders in the LG G4 App Drawer with the help of this detailed guide.