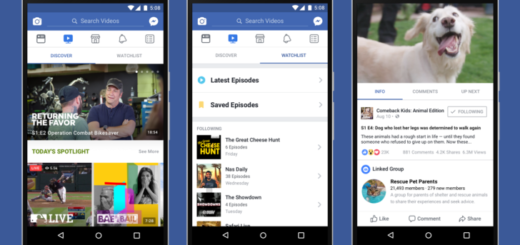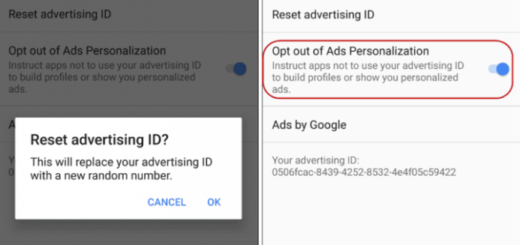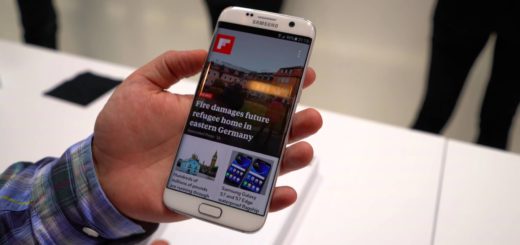Install Android Oreo on Galaxy S7 Exynos Version
The sad truth is that in many countries, the Android Oreo update for Samsung Galaxy S7 is far from being completed. A few months ago, Samsung was forced to stop the release of Android Oreo update for Samsung Galaxy S7 devices due to some severe bugs, but all these have been solved up to now. Do you want to finally install Android Oreo on the Galaxy S7 Exynos version?
Well, in this post, I will explain in detail how to manually download and Install the Android Oreo update precisely on the Exynos variant of Samsung Galaxy S7. Since this is the very first iteration of Android 8.0 available for your device, it is safe to say that users would love the improved look of Android Oreo on Galaxy S7 devices and the added features such as background app optimizations, picture-in-picture mode, notification channels, or the App pair feature.
And don’t forget the native support for the Overlay Manager Service, so you may use Substratum themes, which you could also use earlier on Samsung devices via the Andromeda plugin instead of Sungstratum.
You’ve waited enough for this moment, so get ready for the procedure:
Requirements:
- You never know when something crazy might happen, so it’s better to take a complete backup of your personal data;
- You will need a Windows computer too, so prepare it;
- Download and install Samsung’s USB drivers on the PC;
- You’ll need the latest ODIN tool too. Make sure you are using Odin3 version 3.13.1 to flash Android Oreo ROM, as previous versions of ODIN can’t be used to flash Android Oreo ROM due to change in compression format .lz4 of firmware files by Samsung. So, grab Odin3_v3.13.1_S7FanClub.com.zip right away;
- Do not hesitate to charge your S7 handset to at least 60-70% battery level to avoid any disruptions during the process.
Once you have fulfilled the stated requirements, go ahead and install Android Oreo on your device.
Install Android Oreo on Galaxy S7 Exynos Version:
- Download the Oreo firmware for your phone model:
United Kingdom (Unlocked)
United Kingdom (Vodafone)
Ireland (Vodafone) - Then, you have to extract the downloaded ZIP on your computer. As you see, the extracted firmware files should be in ‘.tar‘ or ‘.tar.md5‘ format;
- Now, you have to turn off the phone completely;
- Then, hold the Volume Down + Bixby + Power button. Keep holding the keys for a few seconds and when the warning screen appears, simply press the Volume Up key to enter Download Mode;
- Connect the phone to the PC with the help of the USB cable;
- Open the extracted ODIN folder and double-click on ‘Odin3.exe‘ file;
- The ID:COM port should light up;
- Now, click on the BL button;
- Find your way to the extracted firmware folder as you have to select the firmware file with a name that starts with BL_;
- Similarly, click on the AP, CP and CSC buttons and select the files with initials AP, CP, and CSC respectively;
- On the left-hand side, under the Options tab, verify that just Auto Reboot and F.Reset Time are checked;
- Now, you can eventually hit the Start button to install Android Oreo on your Samsung S7 smartphone;
- When finished, you shall see the ‘PASS!’ message and the device will reboot automatically. After that, you can disconnect the phone and close the Odin window.