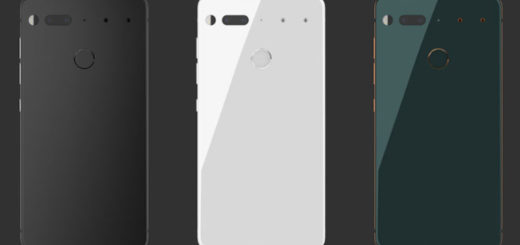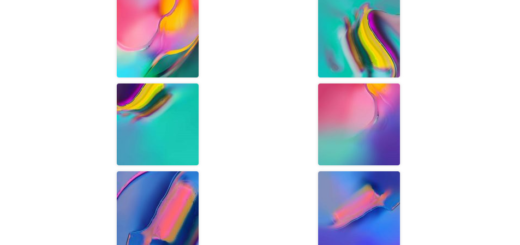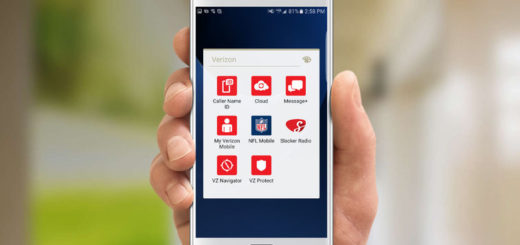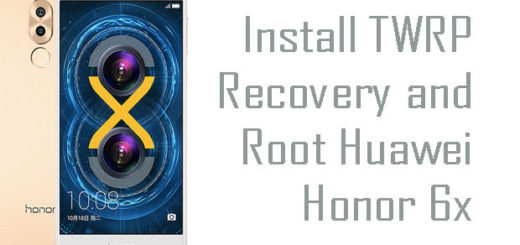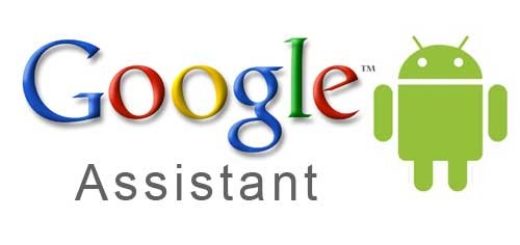How to Manage Essential PH1 LED Notifications
While the PH1 handset is yet to be tested or accepted by some curious Android users, others (quite a few of them, to tell you the truth) already love what they discovered. These handsets might not be the most expensive of all, yet they are all about multi-tasking too. Nobody uses a smartphone for just one task and sooner of later, your Essential PH1 will be filled with apps which a user need regularly to do specific tasks.
One of the downsides of being connected all day long while having so many apps is that you may be overwhelmed with the number of notifications coming in. They can be helpful, but the very same notifications can get in the way of whatever you’re doing, or they can disturb you when you don’t want them to. As for the chances of you doing your best but still missing out on notification, the truth is that they are very high.
So, what do you say about learning how to turn on and off Essential PH1 LED Notifications? This feature is ideal as an indication of notifications from your phone, including new calls, messages, phone updates, and others. This is extremely useful when you have your phone on silent mode, since there is no chance to hear the notification ringtones, but you can still see the blinking light on your Essential PH1 handset letting you know that someone is looking for you.
This article will give you detailed steps on how to handle your handset’s notifications, so keep on reading and applying:
Learn to Manage Essential PH1 LED Notifications:
- First of all, you have to switch on your Essential PH1 device;
- After that, you may open the Settings app;
- Select on General;
- Then, tap on Accessibility;
- Browse and change the LED Flash for Alerts toggle to ON or OFF, as per your wish.
I can only hope that this tutorial was useful in understanding how to turn on and off Essential PH1 LED Notifications. If you have any sortof queries, please leave a comment below.