Enable HTC Connect on your One M9
Your HTC One M9 offers you several methods to keep you entertained even when you’re on the move. Isn’t this what you want? To be more precise, you can have a fun time when you are at home by enjoying the advantages of mobile connected devices to audio/video receivers, wireless speakers, Blu-ray players and not only with HTC Connect.
In case of not already knowing, HTC Connect is there to improve the connectivity between your HTC One M9 and HTC Connect-enabled consumer electronic devices or accessories, so why not taking advantage of that?
Do you also want to experience smooth connectivity sharing content wirelessly from HTC One M9 to other HTC Connect certified consumer electronic devices or accessories, but aren’t you sure that the device that you own is supported? You can find a list of these devices or accessories on the official HTC site.
Are you ready to proceed? You probably feel that you are, but not before making sure that gesture is enabled by navigating to Settings > Display & gesture and checking the box next to Media gesture or the procedure won’t work. Only now you are ready to go:
How to Enable HTC Connect on your One M9:
- First, you have to enable HTC Connect for your devices by navigating into Settings > HTC Connect;
- From this menu, it’s time to choose the default device for HTC Connect;
- If no devices appear, tap the three dots in the upper right and corner and access the expanded menu;
- From the expanded menu, you have to tap Scan options to choose which types of devices to include in your scan. HTC Connect supports AllPlay, Bluetooth, DLNA, Blackfire, as well as Miracast;
- Once you have enabled a default HTC Connect device, open and play any music or other media content that you want to share from HTC One M9;
- Swipe up with three fingers on the screen;
- Choose the device you want to connect to;
- Once connected, you can easily use your HTC One M9 to control the volume, pause or resume playback and not only;
- To stop wireless media sharing and disconnect from the device, you just have to swipe down with three fingers on the screen. That was all you had to do!
Congratulations! You have completed this guide! If you need any more help, just use the comments field below.
Also stay close for further similar step by step tutorials and meanwhile, check out the How to section for more useful guides such as:
- How to Use HTC One M9 Sense Home Widget;
- How to Enjoy Themes on HTC One M9;
- How to Apply Tech Armor’s Ballistic Glass on HTC One M9;
- Customize On-screen Navigation Buttons on HTC One M9;
- How to Backup and Restore Stock Android OS on HTC One M9;
- How to Mount System as Read-Write on HTC One M9 (TWRP Recovery);
- Install TWRP Recovery on HTC One M9;
- Update HTC One M9 using Official Android Firmware;
- Update HTC One M9 with Custom ROMs;
- How to Add Widgets and App Shortcuts to One M9 Home Screen and not only.

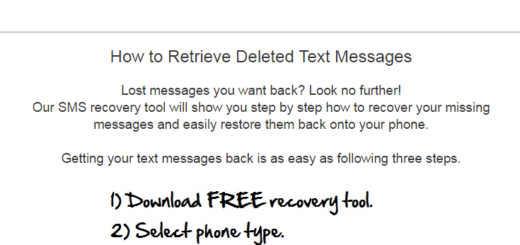
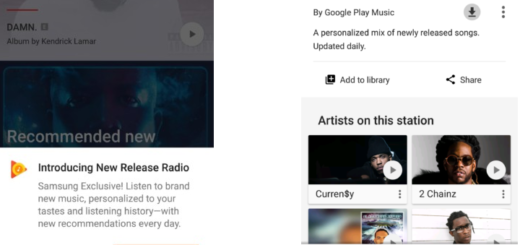
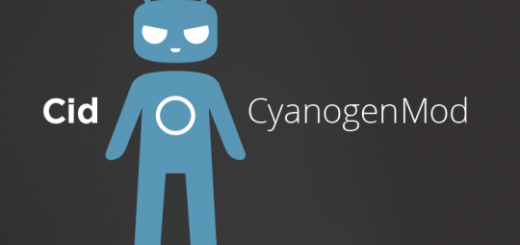
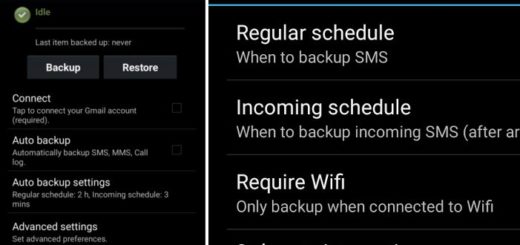


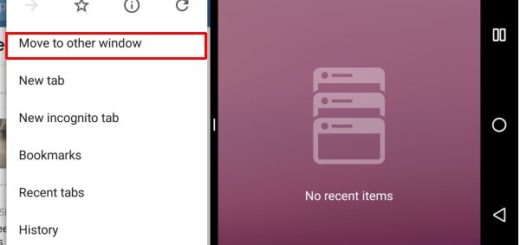



htc connect sucks!! you cannot use Bluetooth same time. no matter how old the rom it is still there. fail for car use. my sony can connect to Bluetooth in car use that for sound, give steering wheel buttons for song selection and cast video to nav, htc is not what it use to be. never again….