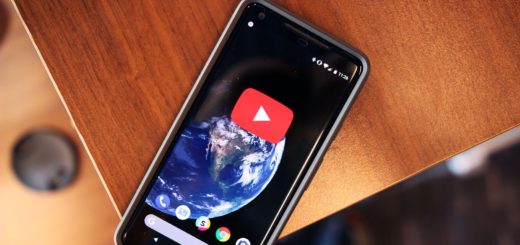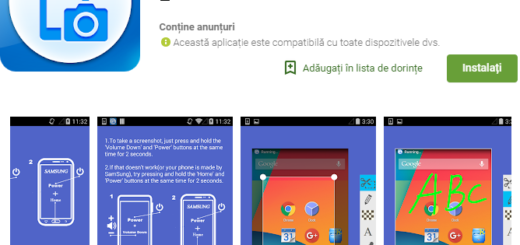How to Customize Galaxy S7 Edge Always-on Display
I have already showed you how easy is to turn off Galaxy’s S7 Edge Always-on Display, but here I am with a fresh guide for your device. I had a change of heart today and I must admit that it might be a good thing for certain users after all.
Before you decide to ditch the always-on display on the Galaxy S7 Edge entirely, let me remind you that it isn’t totally bad and it you can even customize it to better suit your needs.
For example, when it comes to the battery life, I get your worries and doubts. My first thought was that such a display drains the battery’s juice, but the truth is that Samsung made things a bit different this time. The feature actually can save you a substantial amount of battery throughout the day and the company even claims that based on studies the average user turns the phone on over 150 times a day. This takes the battery’s juice too, so an Always-on Display can actually turn into a solution. Samsung’s use of AMOLED displays means that only a handful of pixels are given power to display information to you, so the battery life issues are not caused by it.
Even more, this Always-on Display dims to a lower setting in a dark room or at night, and brighter during the day, making it easy to see, not too dark and not too bright either. And the most important part: it isn’t at all bad to view the date, the time, the missed calls or the new messages and other notifications right on the screen despite of the fact that the display is off.
Samsung’s new Galaxy S7 Edge and its always on display feature can be convenient and save some battery life, so could you reconsider your initial opinion and give it a try? When it comes to customizing it, there is something that you should know from the start: sadly, there is nothing that you can do in order to get notifications from Snapchat, Facebook, WhatsApp and other apps that are not offered by Samsung, but you can change the style of the clock, swap it for a calendar or image, and choose a background wallpaper.
How to Customize Galaxy S7 Edge Always-on Display:
- For the start, head into Settings;
- Then, go to Display > Always On Display;
- Go under Content to show in order to select between Clock, Calendar and Image;
- Have you selected Clock or Calendar? Then, don’t hesitate to tap on Clock style or Calendar style to choose a design;
- Then, choose Background image and scroll through the options available;
- After deciding which one is the best for you, tap on it select it;
- Up next, exit the Settings menu to save the changes that you’ve made!
The power consumption isn’t likely to be an issue and there is some functionality that you have to admit, so is there any chance to get used to the Galaxy S7 Edge Always-on display?