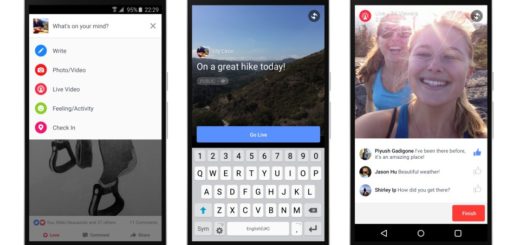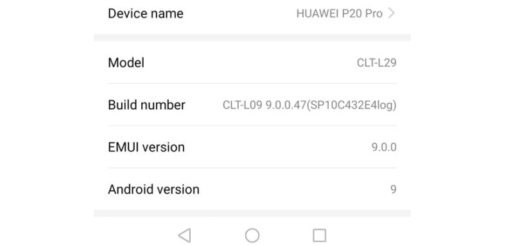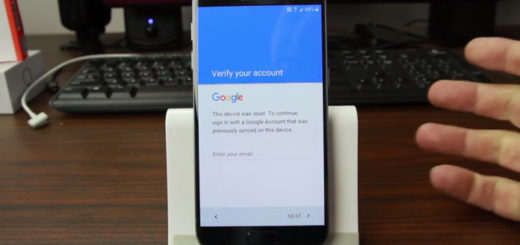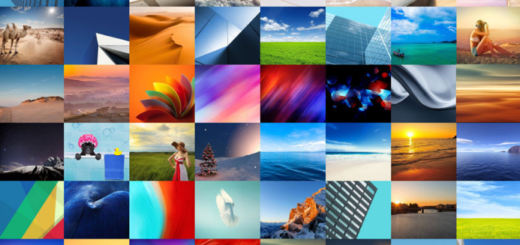Easily Create a QR Code for your LinkedIn Profile
LinkedIn has added a new feature that lets you share a QR code for your LinkedIn profile, and scan a QR code for someone else’s profile. If you choose to add QR codes to your networking card and resume, then you are increasing your chances of getting an interview for the job that you want and making yourself noticed.
I first came across QR codes in a group discussion on LinkedIn and I was confused. Now, I know that creating your own code is very easy and it shouldn’t cost you a penny. Therefore, don’t let yourself tricked into letting yourself charged for that as there are a number of websites that provide them for free, including QRstuff.com and besides that, you can do it straight from your LinkedIn Profile too.
I have here the perfect guides for you. Be sure that I am going to keep it simple, yet remember that this feature was added as an app update. Therefore, it is only up to you to make sure you’re running the latest version of the LinkedIn app if you want to follow the steps presented in the first procedure.
How to Get a QR Code for your LinkedIn Profile (method 1):
- Open the LinkedIn app;
- Tap the search bar and you will see a Scan code to connect option. Tap it right away;
- This will take you directly to the code scanner, so grant the app access to your camera first;
- Once you’re on the code scanner screen, you can point your phone at a QR code for a LinkedIn profile;
- If you have it saved to your camera roll, tap the Scan from photos option;
- To get a QR code for your LinkedIn profile, switch to the My Code tab. Here, you can share your QR code, or choose to save it as photo to your camera roll.
You may also use QRStuff to conveniently create your QR Code.
How to Get a QR Code for your LinkedIn Profile (method 2):
- Open the LinkedIn app;
- Then, you have to navigate to the Edit Profile screen;
- Your LinkedIn URL is shown under your image, so copy the profile URL right away;
- Go to QRStuff as this is where you will create your QR Code;
- Now, it’s time to paste your copied URL to the Website URL;
- Up next, select Encoding Option;
- You can choose Static – Embed URL into the code;
- Select Output type as Download;
- Like that you will get your QR code, so save it;
- Go to your Linkedin Profile, and click edit profile;
- After that, all you have to do is to scroll down the edit page to the end;
- You will see Media & then select upload link (the QR Code that you had saved);
- Remember to save the edited profile and you are done.