How to Keep Google away from your Information-sensitive Applications
3 min. read
Updated on
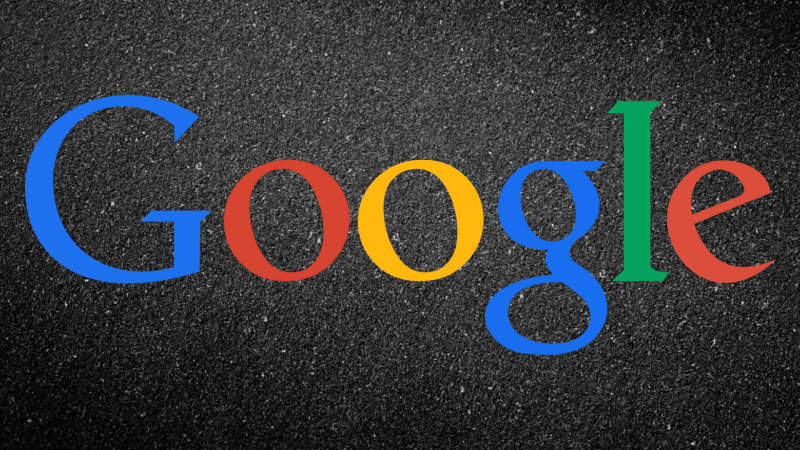
You are probably used to Google’s own presence on your Android phone, on your tablet, on your PC and your TV, but are you aware of the fact that at least 90% of the applications installed on your device are constantly monitored by the search giant?
Well, this is once again a matter of privacy and even though it’s not like you should be worried about things like financial data and passwords falling into the hands of hackers or other persons, Google is there to send and receive data to and from the Android apps that you use, whether you like it or not.
Google is a huge company and you have no reason to belive that it cannot be trusted to keep your data private. Google is clear about the fact that it doesn’t use personal data for marketing purposes, but maybe you simply don’t feel comfortable with the idea of receiving data from your apps.
So, what can you do in such a case when Google is practically everywhere? There is no way to totally exclude Google from accessing your information, but you can still keep it away from accessing specific applications, like Chrome and YouTube, so don’t hesitate to choose the apps which you don’t want Google to have access to.
How to Keep Google away from your Information-sensitive Applications:
- On your device, launch Google Now;
- If your handset is running stock Android, then you have to swipe in from the left in order to get to the Google Now feed;
- It’s time to tap on the menu – I am talking about the little hamburger icon (three lines);
- Be sure of the fact that a list will immediately pop-up;
- Do not hesitate to tap on Settings in order to get into the further settings;
- From the list, select and tap on the option which reads ‘Phone Search‘;
- This option lets you view the specific applications that Google has access to. Don’t be surprised to find out that all of them are ticked by default;
- It’s you time to find and deselect the applications which you want to keep away from Google;
- At the end, simply reboot your Android device.
If you experience any sort of problems while applying the steps found in this tutorial, feel free to tell me more in the comments area from below and be sure that I will do my best to help you.
As for the privacy matter, more guides are waiting for you:
- Learn How to Set, Use and Disable Galaxy S5 Private Mode;
- Add an Extra Layer of Security on HTC One M9 with the help of this guide;
- Delete Browser History on LG G4;
- Here you can find out How to Secure your Documents in Google Drive;
- Hide Notification Info on LG G4 Lockscreen;
- LG G4: Use Content Lock to keep Photos and Notes safe with the help of these steps;
- Protect your Text Messages with SMS Encryption;
- Hide Caller Info on One M9 Lockscreen – learn how to that by completing this detailed guide.










User forum
0 messages