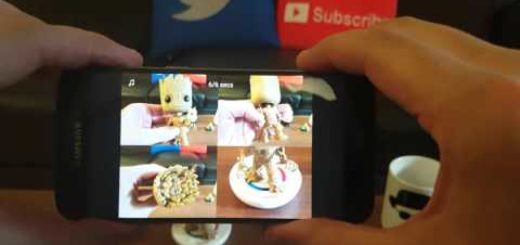How to Create App Folders on Galaxy S10 Plus
Trying to find something in a messy home is really frustrating, don’t you think? This applies to your Galaxy S10 Plus device too. If you want to put together more than one app or app shortcut in one place on the Home screen, then you know what the answer is. I think that it’s time to create a folder. For example, if you want to put all social networking apps or games together, you can add a folder to the Home screen.
Name it Crazy socializing, Addictive Games or any way you want and move on with your life. There are plenty of other interesting things to discover about your Galaxy S10 Plus rather than getting lost in a pile of apps and shortcuts with no order. You should learn to remap that Bixby button and switch off Bixby Routines you do not need, discover that Google Digital Wellbeing which is expanding beyond the Android makers’ own Pixel or get creative and add a music controller or FaceWidgets to your lock screen or always-on display.
I may go on and on with more examples. So, what do you say? Want to create an app folder on your Samsung device and maintain a little bit of order in the future too? I couldn’t agree more, so let me help you.
Here’s how to create a folder on Galaxy S10 Plus:
Detailed procedure:
- On the Home/Apps screen, tap and hold an app, and drag it to another app;
- Drop the app when a folder frame appears around the apps. A new folder containing the selected apps will be created;
- You can enter a folder name;
- To change the folder color, just tap the color picker;
- On the Home/Apps screen, a new folder is created;
- To add more apps to the folder, tap and hold an app and drag it into the folder;
- In order to open a folder, tap on it;
- To delete a folder, tap and hold on it. Then, tap Delete Folder. When you do so, the apps will not be deleted from the phone and will still be available from the Apps screen.
And if you have certain apps, contacts, photos or emails you want to have behind another layer of security, then enable Samsung’s Secure Folder. To create your secure folder, just open Settings > Biometrics and security > Secure Folder, and follow the prompts. You won’t regret it.
Is this content helpful? Ask for more help in case of needing it.